Clearing browser cache
Browsers have a cache to store frequently-used data in order to avoid having do re-download it all the time.
Sometimes it happens that a file was partially downloaded into the cache and must be updated.
In order to do this, the easiest is to just clear the entire cache for the
In this section
Clearing cache in Chrome
First, you need to go to the "All site data and permissions" page under the "Privacy and Security" tab in your Chrome settings.
The easiest is to just enter the URL chrome://settings/content/all?searchSubpage=datafisher into your address bar.
Next, write "datafisher" into the search box if it is not already there.
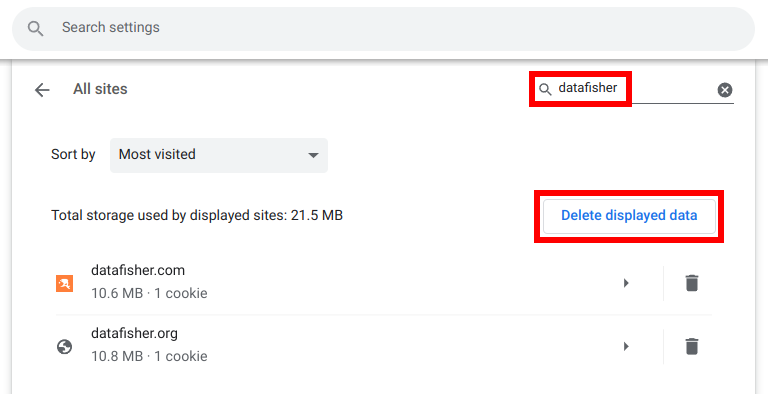
Next, click on the "Delete displayed data" button.
Finally, unless your company uses a datafisher.com subdomain, you also need to delete the data for the
For example, if you access your
learn.example.com, write learn.example.com into the search box.
Clearing cache in Firefox
First, you need to go to the "Privacy and Security" tab in your Firefox settings.
The easiest is to just enter the URL about:preferences#privacy into your address bar.
Next, find the "Cookies and Site Data" section and click "Manage Data...".
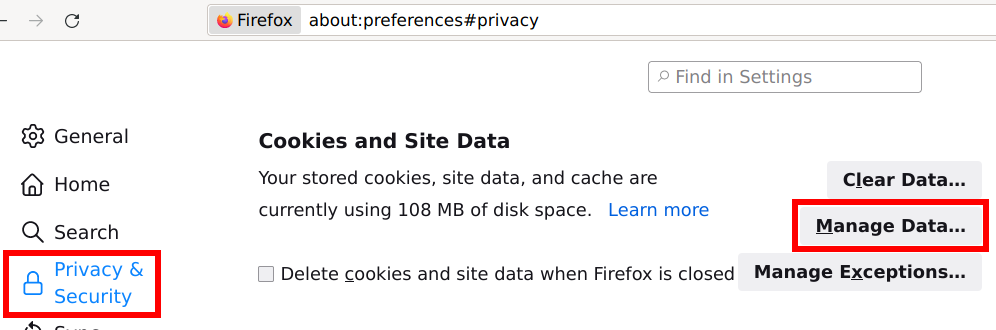
Next, write "datafisher" into the search box and click on the "Remove All Shown" button.
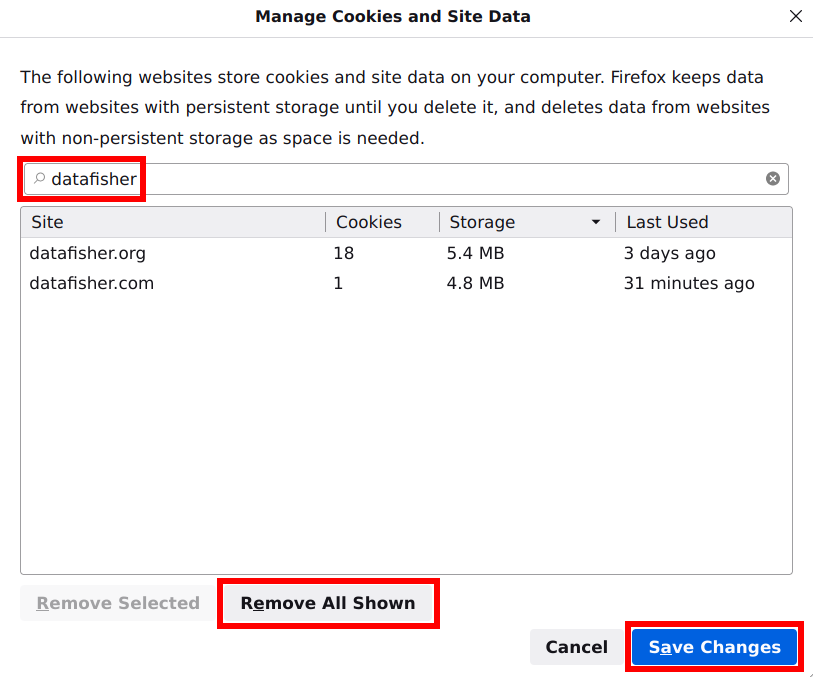
Next, unless your company uses a datafisher.com subdomain, you also need to delete the data for the
For example, if you access your
learn.example.com, write learn.example.com into the search box.
Finally, don't forget to click the "Save Changes" button.
Other browsers
Coming soon!