Advanced reports
Advanced reporting provides you access to all available reporting features.
You can access it by opening the My Organization view and clicking on the "Advanced mode" button on the top right.
By clicking on the "Simple mode" button you can switch back to the My Organization view. Depending on the report options you have selected it might not be possible, though.
The content of all reports is limited by the permissions granted to the administrator viewing (receiving) them.
For example, when a user who has access to only Finnish users views a report about the whole company, they will see results only containing the Finnish users.
In this section
- Results overview – how to interpret the results
- Contents and scope – select the The fallback content to display on prerenderingincluded in the report, which assignees to include, and view per-content results.
- Organization view – drill down into your organization
- Target employee group – further narrow down the target group
- Activity – view a graph of daily or monthly activity
- Aggregate results by field – view results by a user field, e.g. per each business unit
- Detailed results – list all relevant users and their completion status
- Detailed aggregate results – list all relevant users and how many of the selected The fallback content to display on prerenderingthey have completed
- Aggregate completion status – show results by completion status
- Report options – miscellaneous options
Results overview
First, you need to select the
Once a

- Total target group – everyone in the report scope excluding anyone not matching the target employee group filters.
- Completed – the amount of that have The fallback content to display on prerenderingthe training.
- Not completed – the amount of that have not started the training or it is incomplete.
- Pie chart
- Completed – the percentage of users that have completed the training.
- Incomplete – the percentage of users that have not started the training or it is incomplete.
- Expired – the percentage of users whose completion has expired.
- Not started – the percentage of users who have not started the content(s).
In case of having selected multiple
Contents and scope
In this section:
- Contents – the The fallback content to display on prerenderingor categories you want to view the results for.
- Report scope – which assignees to include in the report.
- Completion type – how to determine completion of multiple The fallback content to display on prerendering(when multiple are selected).
- Per-content results – per-content results (when multiple are selected).
Contents
Here you can select the
- Select content(s) - from the selection window, you can select one The fallback content to display on prerendering, multipleThe fallback content to display on prerendering, or a contentThe fallback content to display on prerendering/The fallback content to display on prerenderingwhich will select all contents under the categories.
- Archived button
- ON - allows to select The fallback content to display on prerenderingThe fallback content to display on prerenderingfrom the dropdown selection window
- OFF (default) - The fallback content to display on prerenderingThe fallback content to display on prerenderingare hidden, and cannot be selected
- ON - allows to select
Report scope
Here you can select which users to include in the report:
- Include mandatory assignees (must take the content) – include the users that are assigned to the content(s) as mandatory.
- Include recommended assignees (the content would be useful) – include the users that are assigned to the content(s) as recommended.
- Include optional assignees (may take the content at will) – include the users that are assigned to the content(s) as optional.
- Everyone who has started the content – will include all users that have started the content(s).
At least one of the options must be selected, otherwise the report will be empty.
Completion type
(only visible when multiple contents have been selected)
Here you can select what "completed" means:
- The user must have completed all the selected contents
- The user must have completed any of the selected contents – useful for checking the results of equivalent trainings, or trainingfs that have a simple and an advanced version
Per-content results
(only visible when multiple contents have been selected)
Here you can see a table with the results for each of the selected contents:
- "Name" – the name of each content.
- "Total" – the total target group number per content.
- "Completed" – the total number and percentage of completions per content.
- "Incomplete" – the total number and percentage of incomplete users per content.
- "Expired" – the total number and percentage of expired completions per content.
- "Not started" – the total number and percentage of users that haven't started the content, per content.
Organization view
In this section you can easily drill down into the very lowest levels your organization.
The subdepartments of the selected department are displayed as a pie chart where the colours show the completion rate of the subdepartment:
- white – no data available
- red – 0%
- yellow – 50%
- green – 100%
Click on the relevant subdepartment on the chart to drill down into it.
Additionally, the same data is displayed as a table that also includes individuals in the selected department, managers, and the precise completion rates (or expiration information, if the relevant option has been selected under report options).
Target employee group
In this section you can narrow down the target group by specifying the relevant filtering rules.
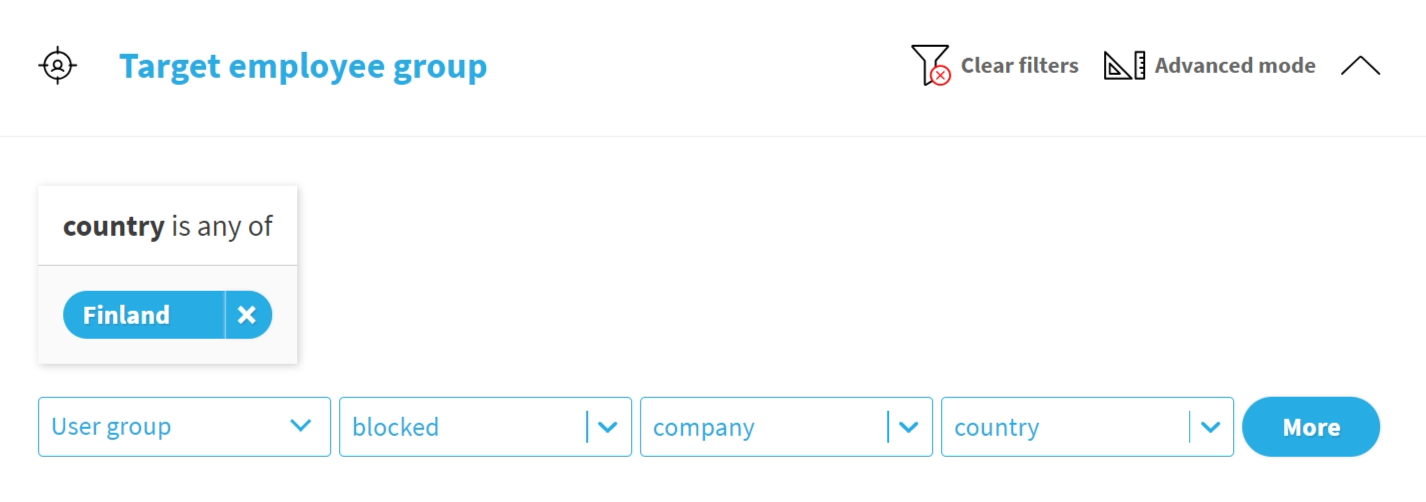
See how to use assignment for details on how to use the filtering interface. Note that manual assignment is not available here.
Activity
Here you can view a bar chart of daily or monthly activity. The yellow bars show started sessions and green completed sessions on the particular day or month.
In the upper right corner, you can choose which view to use:
- The "Monthly" button toggles the monthly view.
- The "Grouped" button toggles between the grouped and stacked view.
The numbers in the graph are sessions, not users. If a user has started and completed a training on the same day, the session will be included in both started and completed, and thereby it is counted twice in the activities graph.
Aggregate results by field
Here you can view results by a user field, e.g. per each business unit or collar.
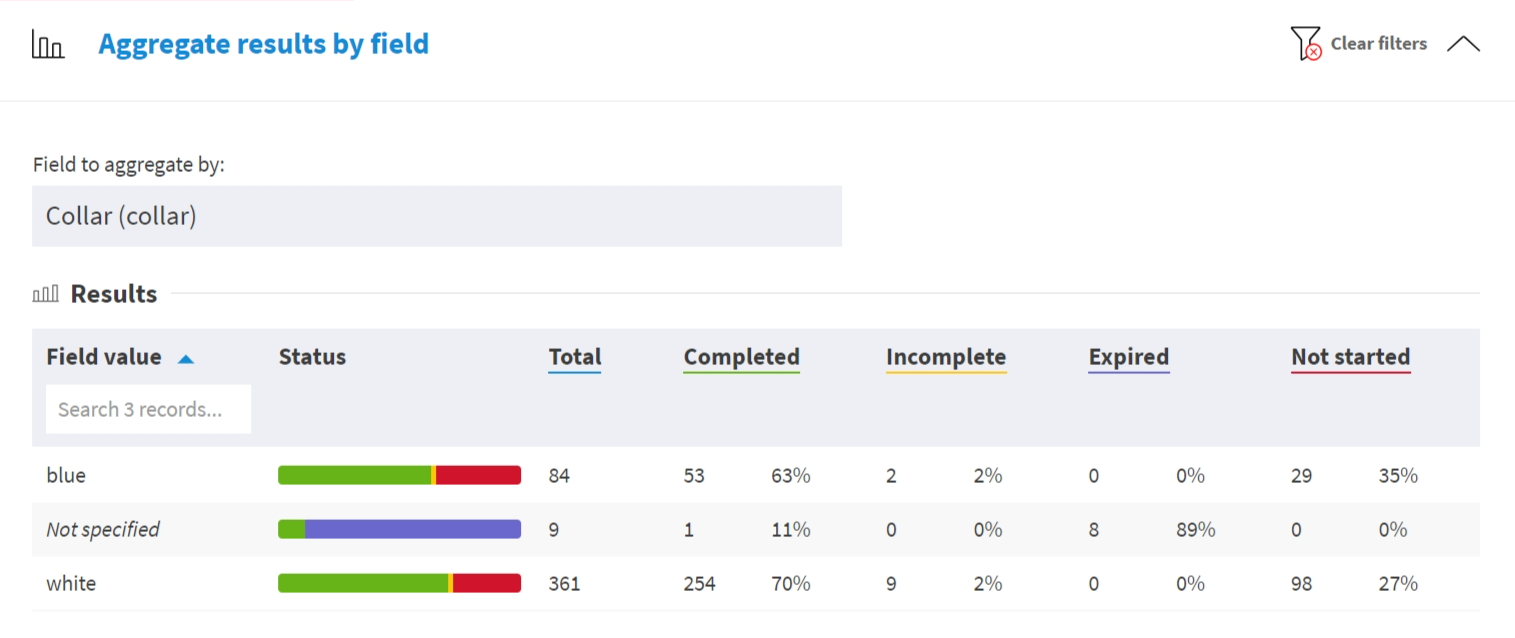
Detailed results
Here you can see a list of all relevant users and their completion statuses.
The list can be downloaded in the Excel format by clicking on the "Download full" or "Download filtered" buttons. The former will download the full report along with all available user data, the latter allows you to select the fields to include.
Detailed aggregate results
Here you can see the list all relevant users and how many of the selected
For example, 2/3 means that the user has completed two out of the three relevant contents. Note that the amount of contents can vary per user according to the assignment status.
The list can be downloaded in the Excel format by clicking on the "Download full" or "Download filtered" buttons. The former will download the full report along with all available user data, the latter allows you to select the fields to include.
Aggregate completion status
Here you can see results by completion status.
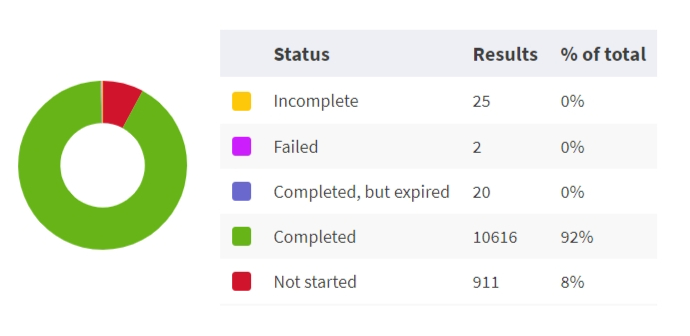
This option is most useful when viewing results for multiple contents.
Report options
Here you can choose various report options:
Session options
- Include sessions created or updated between – select a time range by setting start date and end date. Note that any users who have The fallback content to display on prerenderingtheThe fallback content to display on prerenderingoutside that range are considered as not having started the training.
- Include all sessions – normally only the latest relevant sessions are included in the reports. This option includes all sessions. Note that this will skew the percentages.
Expiration
- Consider only active completions (e.g. not expired) as completed – when this is enabled, expired completions are considered as "not started".
- Show only users whose completion for any selected content has expired or expires in X days
Miscellaneous
- Include results of blocked users – blocked users are excluded from reports by default.