Messages
The messages section contains a list of all the messages that can be sent to the target group users of a workflow. Use it to create different messages for workflows.
If the message you created is commonly used, you can save it as a template, making it easy to access for other admins.
In order to get started with Messages, Navigate to "Messaging" → "Messages".
In this section
Create a new message
To create a new message, click on the "Add" button at the top right of the messages list.
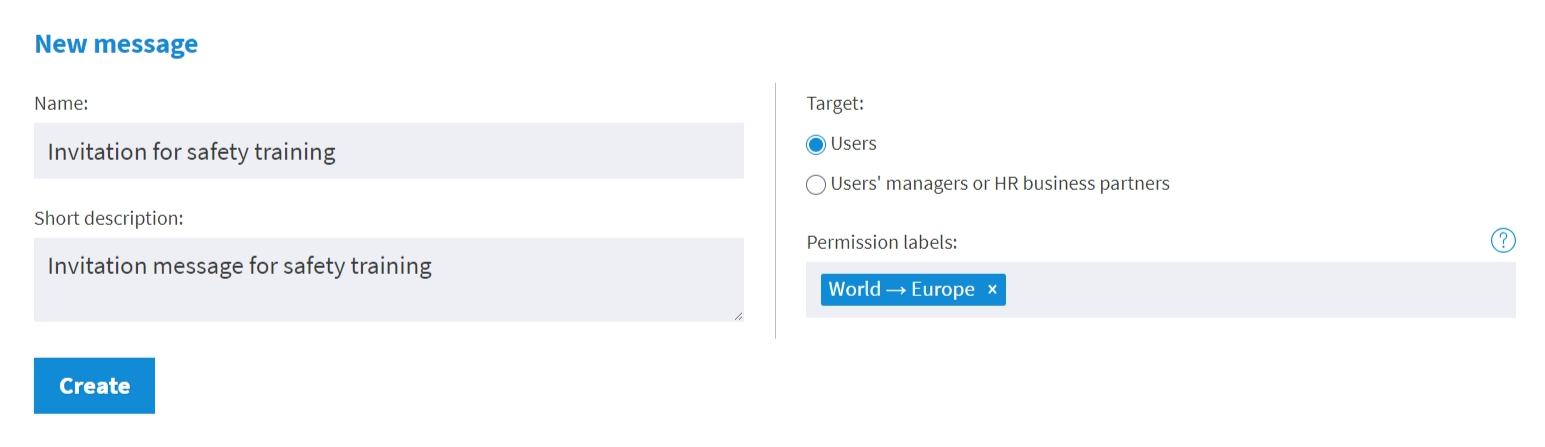
On this page, you will need to fill in the following:
- Name: choose an appropriate name for the message, for instance a unique name that will imply what the purpose/subject of the message is. (e.g. Invitation for safety training)
- Short description: informative short description of the message.
- Targets: choose if this message should be sent to the users themselves, or to the users' managers and HR business partners.
- Permission labels: choose here the most relevant The fallback content to display on prerenderingfor thisThe fallback content to display on prerendering.
After you filled in all the fields, click on "Create" and you will be redirected to your new message's page, where you can start to edit the message's content.
Learn how to edit the message in the next section.
Edit a message
In order to edit an existing message, go to the messages list by navigating to "Messaging" → "Messages", and click on the name of the message that you want to edit.
The message is divided into the following tabs:
- General
- Language
- Preview all
- Usage
Here you can edit the message's general information and select the available languages.
Translation handling in emails
There are two options to handle different languages for the message:
- "Send the message only in the user's expected language (or default if unknown)" - the message will be sent only in the user's expected language, or the default language if the expected language is unknown.
- "Include all translations in the message" - the message will be sent with all the translations in it.
Languages
Under "Languages" you can select the languages that the message should be available in. For each language that you choose, after clicking on the "Save" button, a new tab will be added. Edit and provide the content of each language in the language tab.
The language tab(s) is where the content of the message is managed for each language.
Each language tab is divided into the following subtabs:
- Edit – edit the content of the message.
- Preview – preview the message.
- Test email – send yourself a test email.
Edit
Under "Edit" subtab you can edit the content of the message in the selected language for an email, push notification and SMS.
-
Email:
- Subject: this is the email's title content. The content in the subject is limited to 200 characters.
- HTML content: this is the email's body content that is presented to the users as a nice message with buttons, colors and company logo. Use the text editor toolbar to mark, list, add link or add button to the content.
- Plain text content (optional): this is used in previews, some mobile devices, and elsewhere where a text-only version is desired, including when the user prefers it to the HTML version.
-
Push notification:
Push notifications are sent to mobile devices of users that allowed the LMS to send them push notifications.
- Title: this is the push notification's title content. The content in the title is limited to 100 characters.
- Body: this is the push notification's body content. The content in the body is limited to 200 characters.
-
SMS:
- SMS message: this is the content of the SMS message. This content is limited to 160 characters.
For dynamic data in each one of the messages types (email, push notification and SMS) use the variables. Dynamic data stands for data that is not static and is changing from one message to another, such as the recipient's name, or the content that the message is referring to. Read instructions on how to use variables in the section below.
Variables
Use the variables for dynamic data in the content of the email, push notification and SMS message, by clicking on the "$variables" button in each message's window.
After clicking on the "$variables" button you will have several types of variables.
Not all variables are available for each message. (e.g. $button variable is available only in the email's HTML content)
The different variables are:
- $company - use $company variable instead of writing the company name. (e.g. "Best regards, $company").
- $recipient - use $recipient variable instead of writing the recipient's name. (e.g. "Dear $recipient").
- $button - use $button variable when you want to have a big button with a personal link to the content(s) in the email. (e.g. "Open LMS" button that links to the content(s)).
- $link - use $link variable when you want to have a personal link to the content(s).
- $content - use $content variable, when you want to list the relevant content.
- $contents - use $contents variable, when you want to list the relevant contents.
Preview
Under "Preview" subtab you can see an example of how the message that you created will look, with sample values as variables.
Test email
Under "Test email" subtab you can test sending the email message to your own email address by clicking on "Send". This email will be with sample values as variables as well.
Under this tab, you can see the examples of how the messages that you created will look, with sample values as variables and in all the languages that the message exists in.
Under this tab, you can see a list of the workflows that are using this message.
Copy a message
There are two ways to copy a message:
- from the message page itself, by clicking on the copy button in the right upper corner:

- from the messages front page, by clicking on the copy icon next to the message's name:
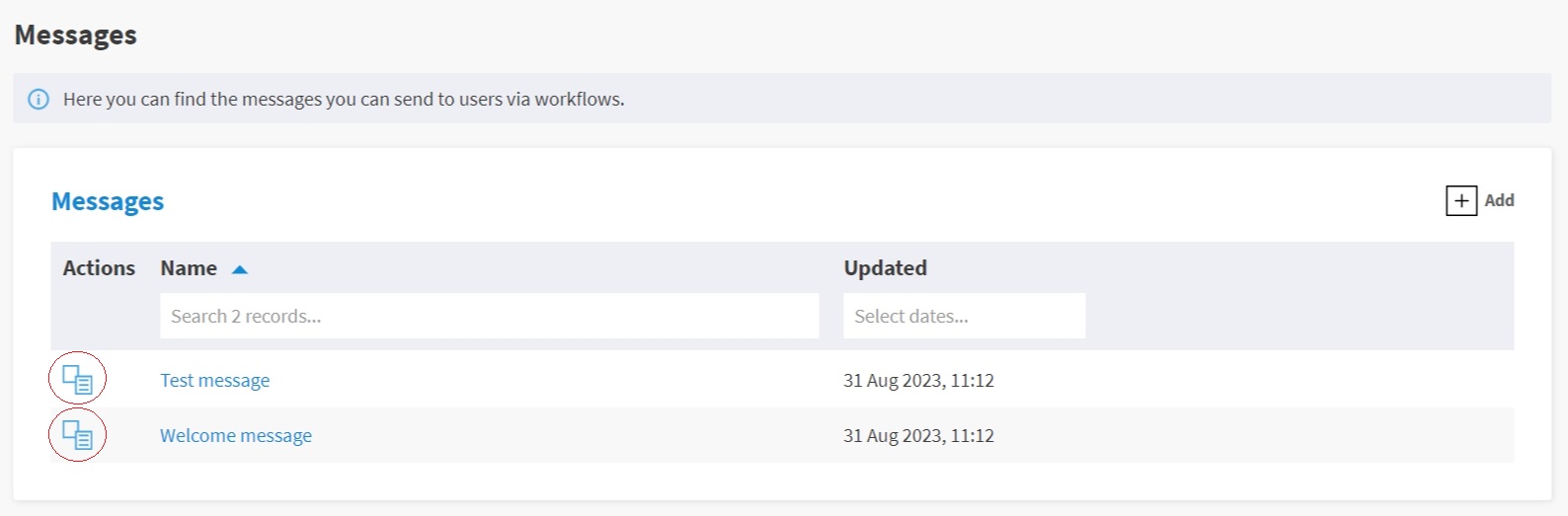
After clicking on "Copy" you will reach the following page:
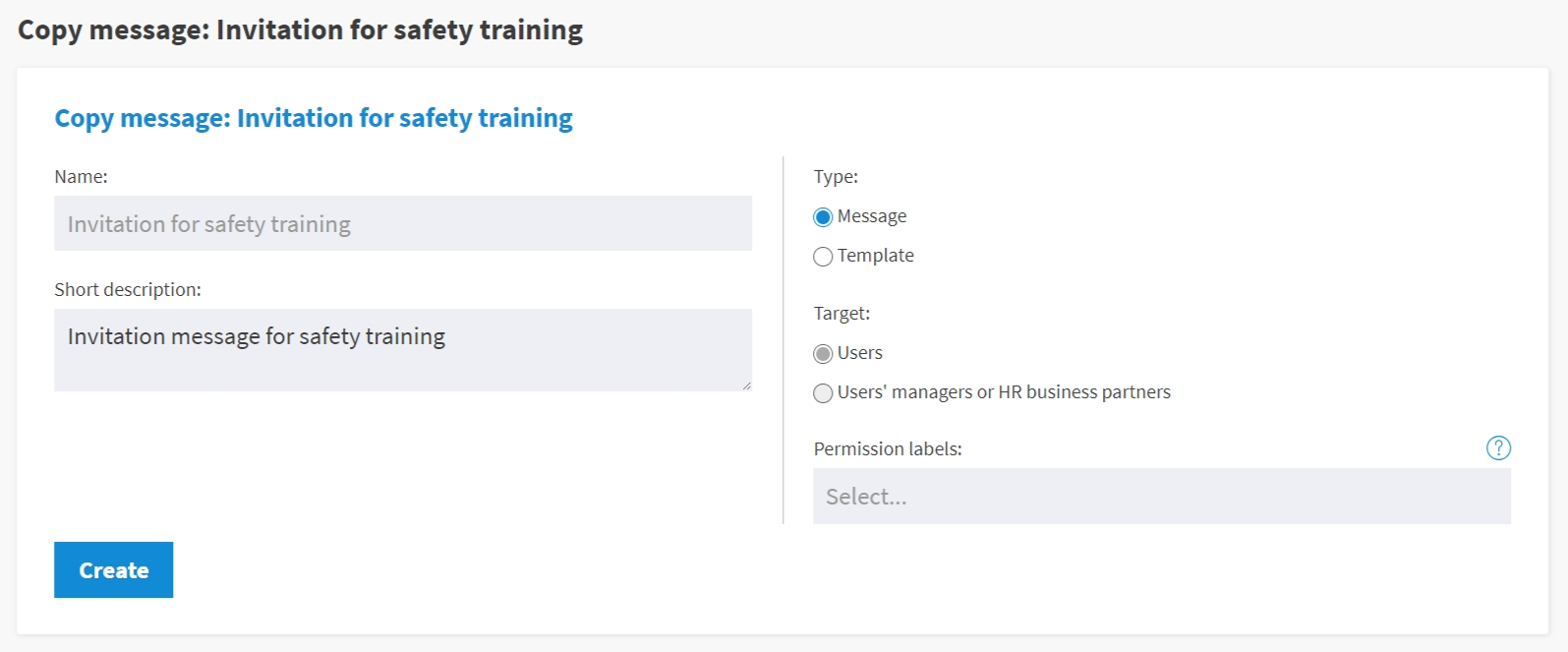
This page is very similar to the page of creating a new message. In this page you need to provide a new name for the copied message, and you can keep the short description as it is (from the original message) or edit it.
In addition, you need to choose the type of the copied message, do you want it to be a new message? or do you want it to be a new template?
The functionality of messages and templates is exactly the same. Read about the usage of Templates and Messages.
If you need help with target and Permission labels fields, read their instructions in creating a new message.
Click on "Create" to create the new copied message/template.