Add or edit
Navigate: Menu > Categories > ** + Add button** or Category name
To add a new category, click on the add button in the top right corner of the categories list.
To edit an existing category, click on the category's name in the Categories list.
In this section
Add or edit a category
Under the "General" tab, fill in the details of the category:
- Parent category - select the The fallback content to display on prerenderingof the category.
- Priority - select priority of the category.
- Permission labels - define which admins can manage the details of the category.
- Metadata - define the name and description of the category in different languages.
Parent category
Selecting a
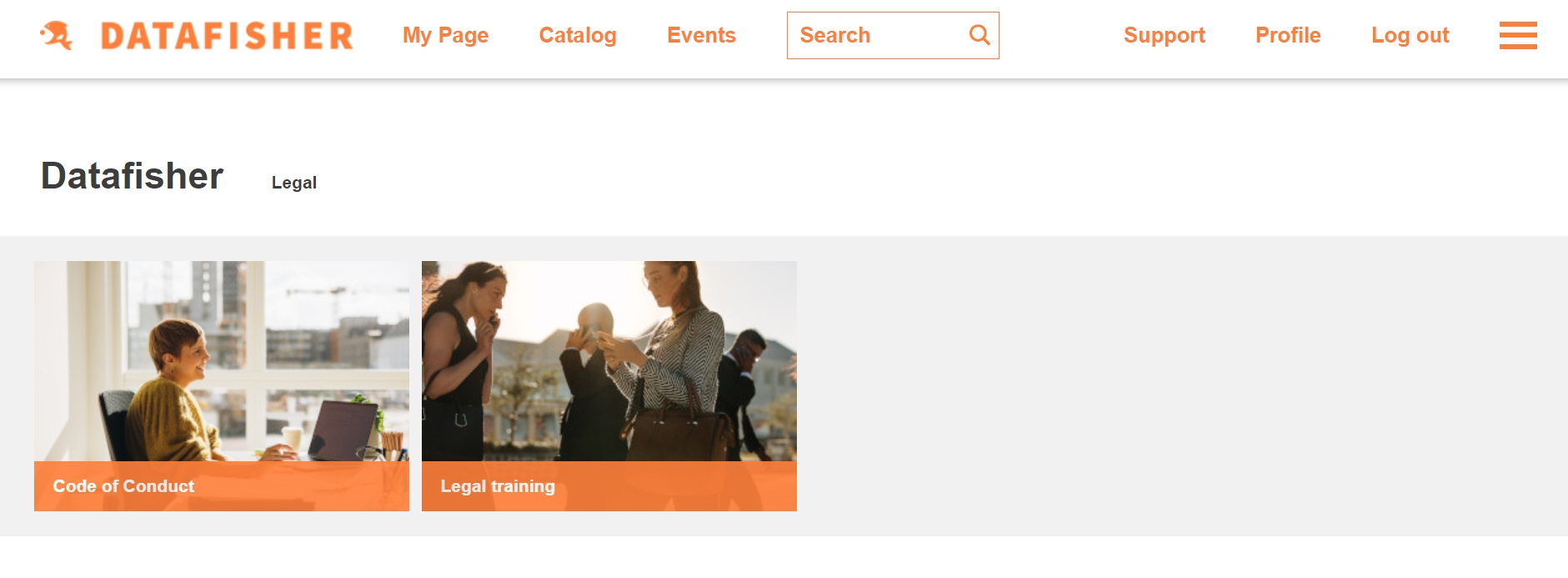
For example, "Datafisher" was selected as the
The same
For example, choosing "Datafisher"
Priority
The priority is used to order the
This field is optional, by default the priority is considered to be 0.
In case you want to bring a category into the front of the list without setting a priority for all categories, use a negative priority, e.g. -1000.
For example, if you have categories "Datafisher" (no priority set), "Legal" (priority -1000), and "Compliance" (priority 500), then the order would be:
- Legal
- Datafisher
- Compliance
Permission labels
Permission labels are used to grant administrators
Metadata
Under Metadata, you can add the name and description of the category in the desired language(s). To add a new row for a new language, click on "Add" in the top right.
There are 4 columns under Metadata:
-
Actions - under actions, once you added the details of your category, you can click on save (V icon) or cancel (X icon). If you click on cancel, the row will be removed. If you click on save, the row will be saved.

Once you clicked on save, and the category row was added, you can remove it by clicking on the delete icon.

-
Language - select the language that the category's name will be available in to users from the
The fallback content to display on prerendering. For example:
-
Name - add the name of the category for each selected language. This name is displayed both in the
The fallback content to display on prerenderingThe fallback content to display on prerenderingpage and in theThe fallback content to display on prerendering. -
Description - this field is optional and not visible to users from the
The fallback content to display on prerendering. You can add here for example a description of what this category is about.
Once you finish to add the category details in one or several languages, don't forget to click on the "Save" button below.