Add or Edit
Creating a new quiz
Navigate: Quizzes
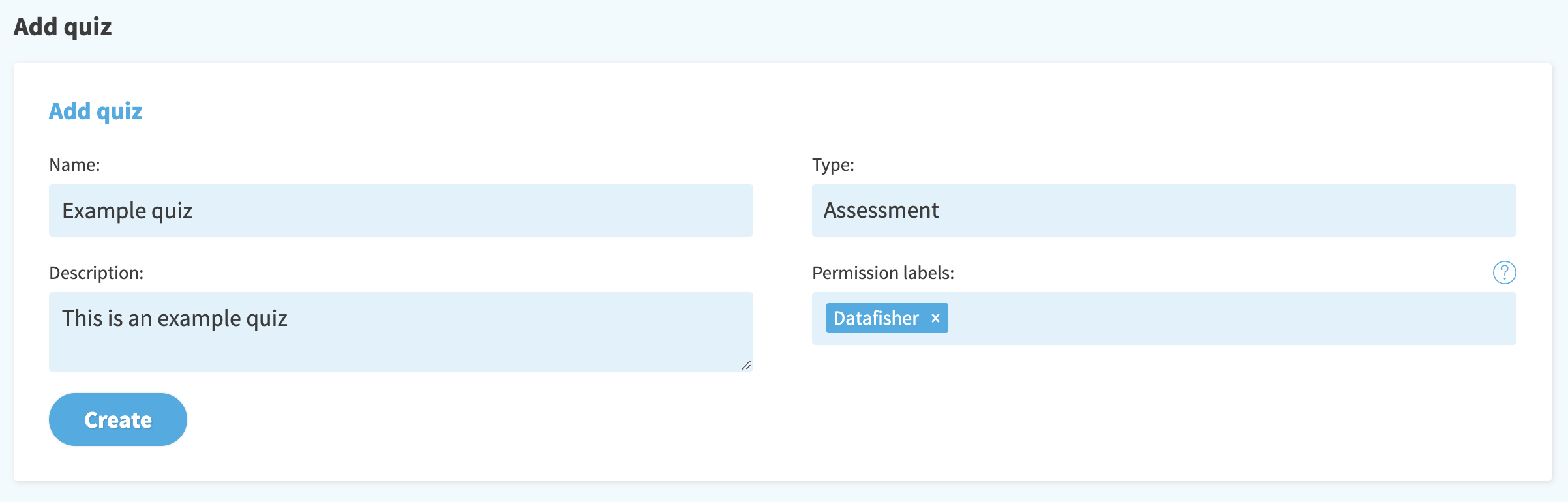
On the Quizzes page, you can see the list of current quizzes or make your own quiz. There are two types of forms you can create: an Assessment or a feedback survey.
To create a new form, navigate: Quizzes > + icon
To create a new form, type the name and description, and select the type of the form: assessment or feedback survey.
Assessments are used for evaluating what the user has learnt. It can be for example a small test or just rehearsing the contents of the training. Feedback surveys are used for collecting feedback.
Editing the general information
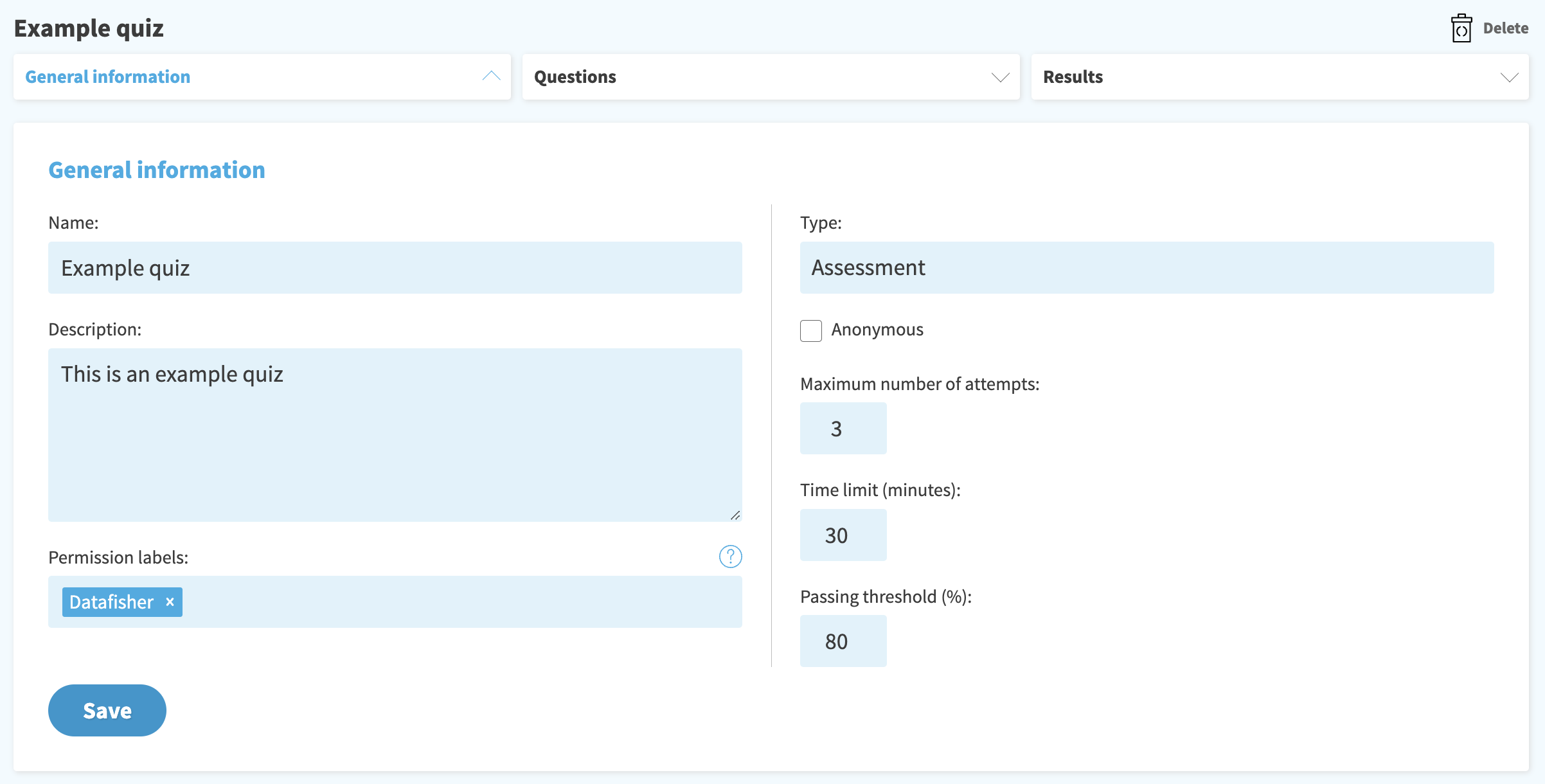
When you click on save, you will get to the general information page of the training. There you can set the passing threshold, time limit and maximum number of attempts. You can also make the quiz anonymous by ticking the checkbox.
After you have selected the quiz to be anonymous and saved the settings, you cannot deselect it.
The passing threshold will always be rounded down to the closest percentage. For example, if you set the passing threshold as 80% and there are four questions in the quiz, the threshold will be rounded to 75%. This means that they will have to answer 3 out of the 4 questions correctly to pass. If the quiz has 10 questions and the passing threshold is set to 75%, it will be rounded to 70%, meaning that they will have to answer 7 out of 10 questions correctly to pass.
If the maximum number of attempts is set, the user has to start the training from the beginning, if they do not pass the assessment within the given number of attempts.
We cannot always quarantee full anonymisation. For example, if only one user has completed the training after which there is a mandatory quiz, the admin checking the results will know that this user has done the quiz.
Questions
Add questions
Navigate: Questions
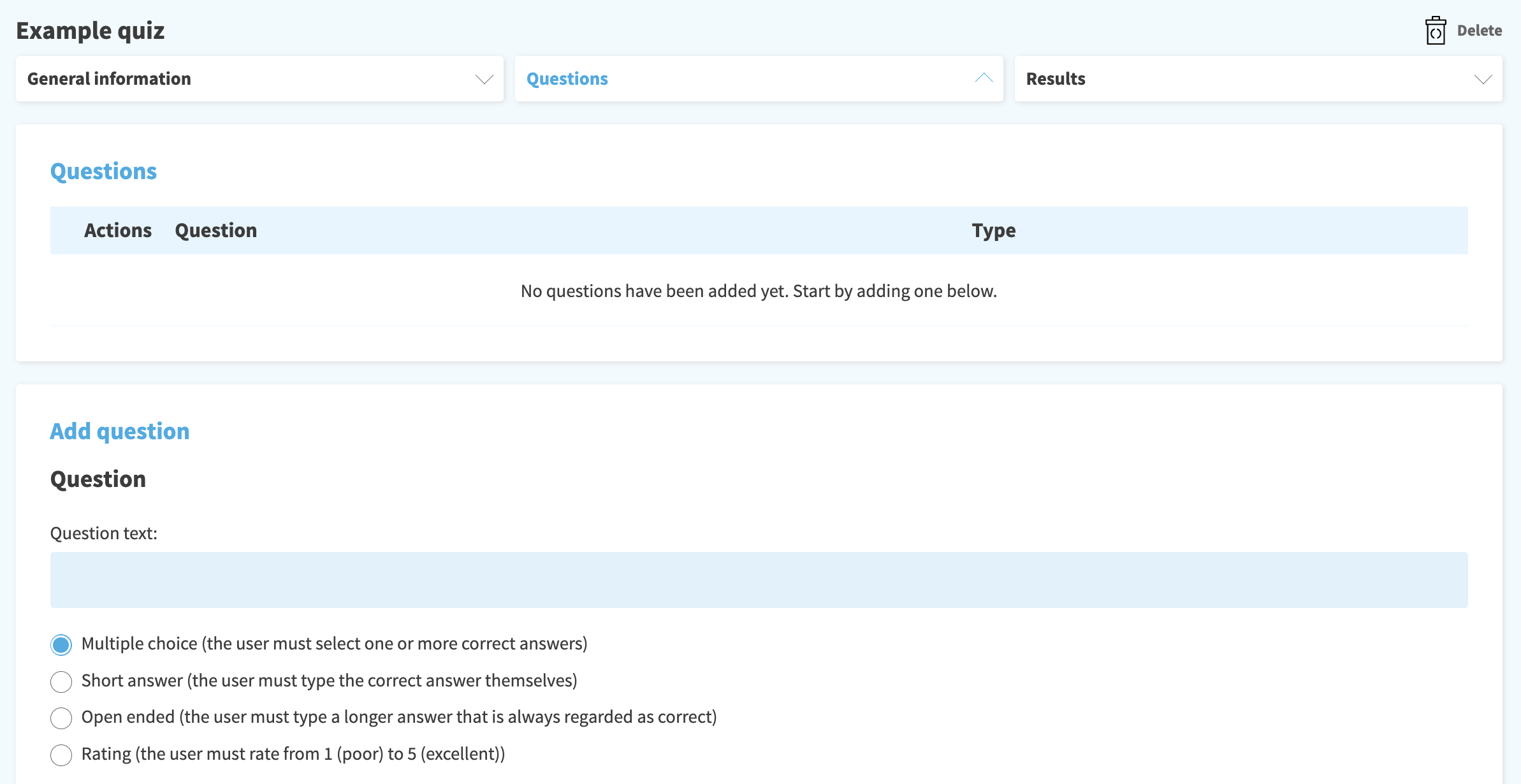
Here you can type the question(s) you would like to ask.
Choose which type of question you want to add:
- Multiple choice (the user must select one or more correct answers)
- Short answer (the user must type the correct answer themselves)
- Open ended (the user must type a longer answer that is always regarded as correct, ideal for feedback)
- Rating (the user must rate from 1 (poor) to 5 (excellent))
You can also add a picture to the question text and ask a question about the picture. A picture can also be added to question feedback.
After you have added the questions, you will be able to change the order by dragging them with the arrow icon.
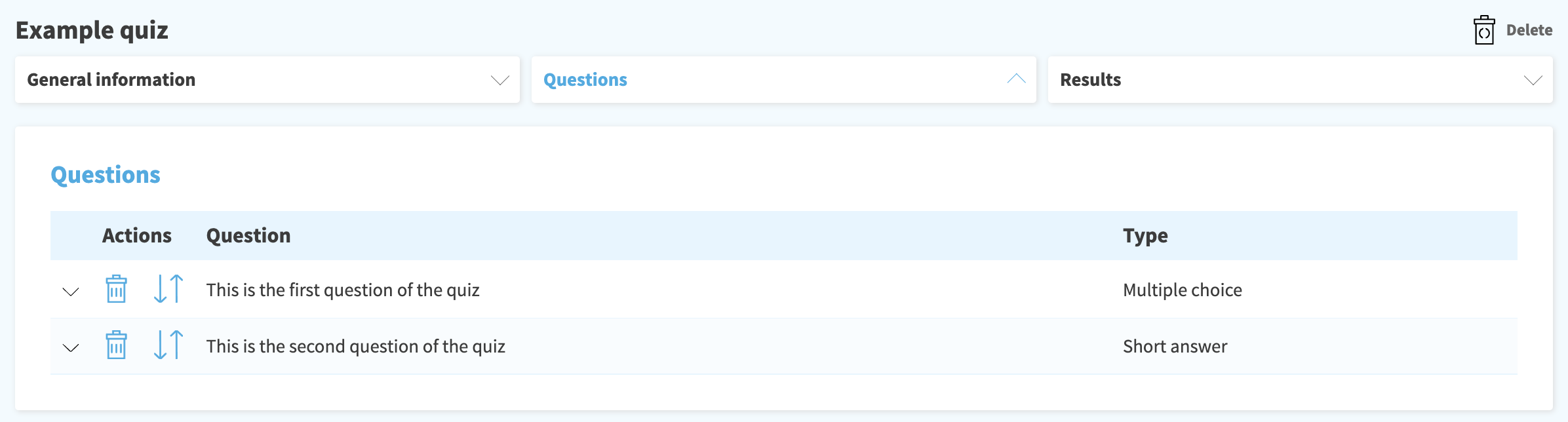
Answers
Multiple choice and short answer
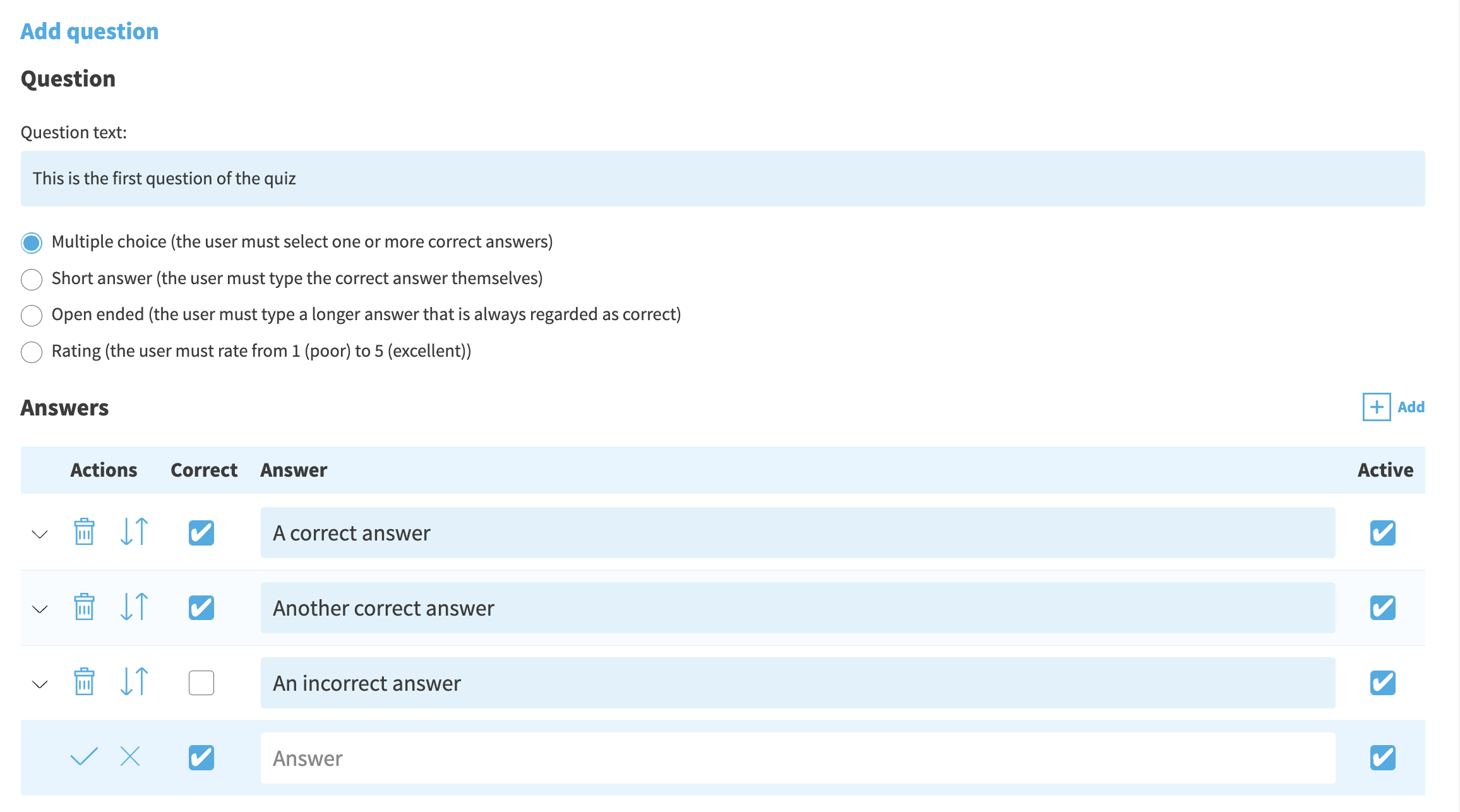
Add the answer options by clicking the + icon. Tick the “correct” checkbox for the correct answers. If you want to set an answer option as inactive (not showing to the user), untick the “active” checkbox.
In short answer questions, the answer is regarded as correct if the user types one of the correct answers.
Remember to click the checkmark to add the answer option.
Answering options
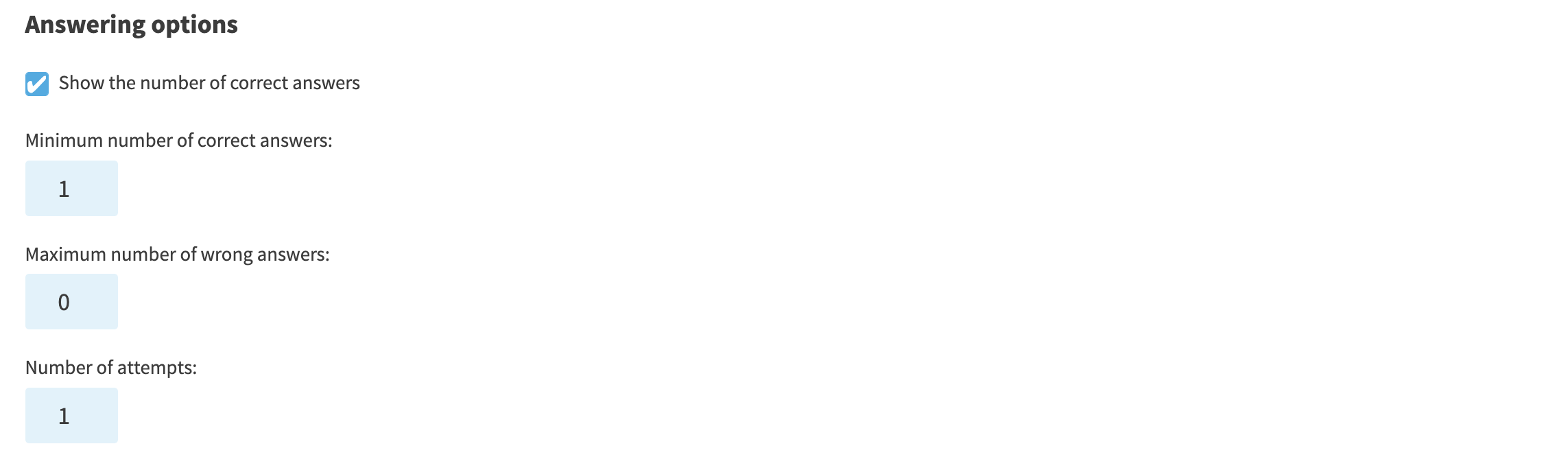
In multiple choice questions you can choose the minimum number of correct answers, maximum number of wrong answers and number of attempts. In short answer questions you can choose only number of attempts.
- The user will see how many correct answers there are if the checkbox is ticked next to “show the number of correct answers”.
- If the user has chosen all the correct answers and none of the wrong ones, the answer will be correct.
- If the user has chosen at least the minimum number of correct answers and not more than the maximum number of wrong answers, the answer will be partially correct. (The system regards also partially correct answers as correct, but the user will be shown that it was not fully correct) Otherwise, the answer will be incorrect.
- Set the maximum number of attempts the user has to get the correct answer
Question feedback
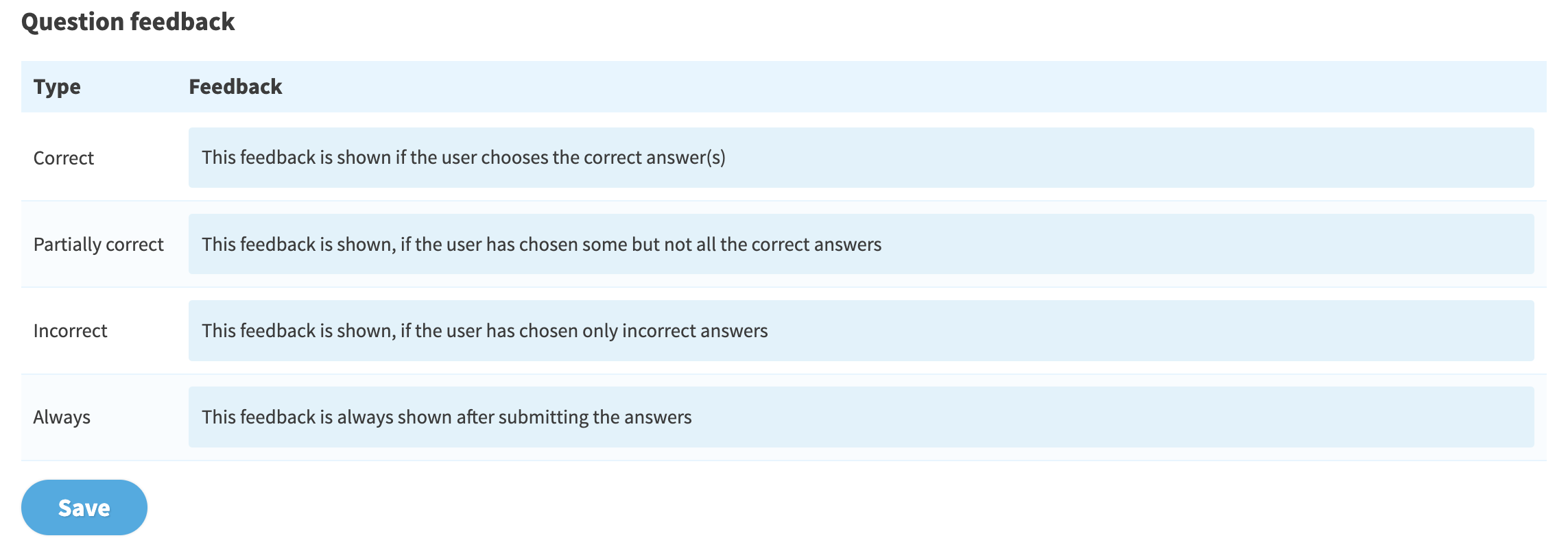
Add question feedback, which is shown to the user after submitting an answer. You can also add feedback, which is always shown after submitting an answer, regardless of if it was correct or not.
After adding the question and answer, remember to click the Save button at the bottom of the page. After that you can add a new question.