Settings
Navigate: Menu > System > Settings
In this section
- Manage the learn portal front page – manage the messages, such as the header and greeting that The fallback content to display on prerenderingsee in the front page of theirThe fallback content to display on prerendering.
- Messaging defaults – define which messages are the default workflow messages. By default, the default workflow messages are the default templates provided by Datafisher.
Manage the learn portal front page
Under "Settings" → "My Page" tab, you can add or edit the possible header, greeting, and any other customized messages or content that you would like the
In the screenshot below, you can see an example of a front page of the
- Header (on the top right)
- Greeting message (at the bottom left)
- Usage statistics (at the bottom in the middle)
- Additional content (at the bottom right)
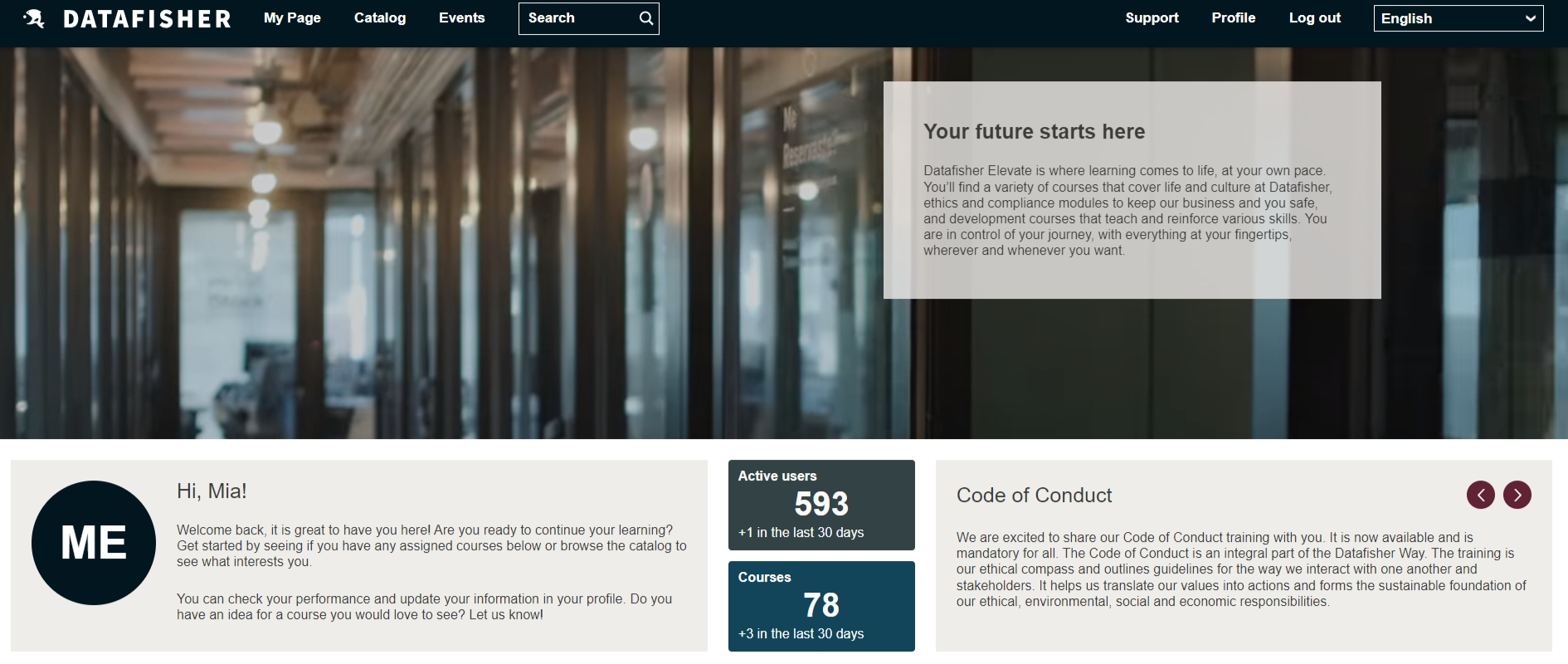
There are several sections where you can add or edit the different view parts of the
- General - enable the visibility of "Popular" contents, greeting message and usage statistics to end-users in the The fallback content to display on prerendering.
- Header - edit or add the header message.
- Greeting - edit or add the greeting message.
- Additional - edit or add additional content by your choice.
General
Under "General", you can mark the following:
-
"Enable greeting and usage statistics" - when this option is marked, users will see the greeting message and the usage statistics in the main page of the
The fallback content to display on prerendering. -
"Enable "Popular" contents bar" - when this option is marked,
The fallback content to display on prerenderingwill see the popularThe fallback content to display on prerenderingunder "Popular" title in theThe fallback content to display on prerendering.
Header
Under "Header", you can add or edit the header message that the users will see in the
Greeting
Under "Greeting", add or edit the greeting that the users will see in the
Additional
Under "Additional", add or edit any additional message that the users will see in the
Messaging defaults
Under "Settings" → "Messaging" tab, you can define yourself which message should be the default message of each one of the following:
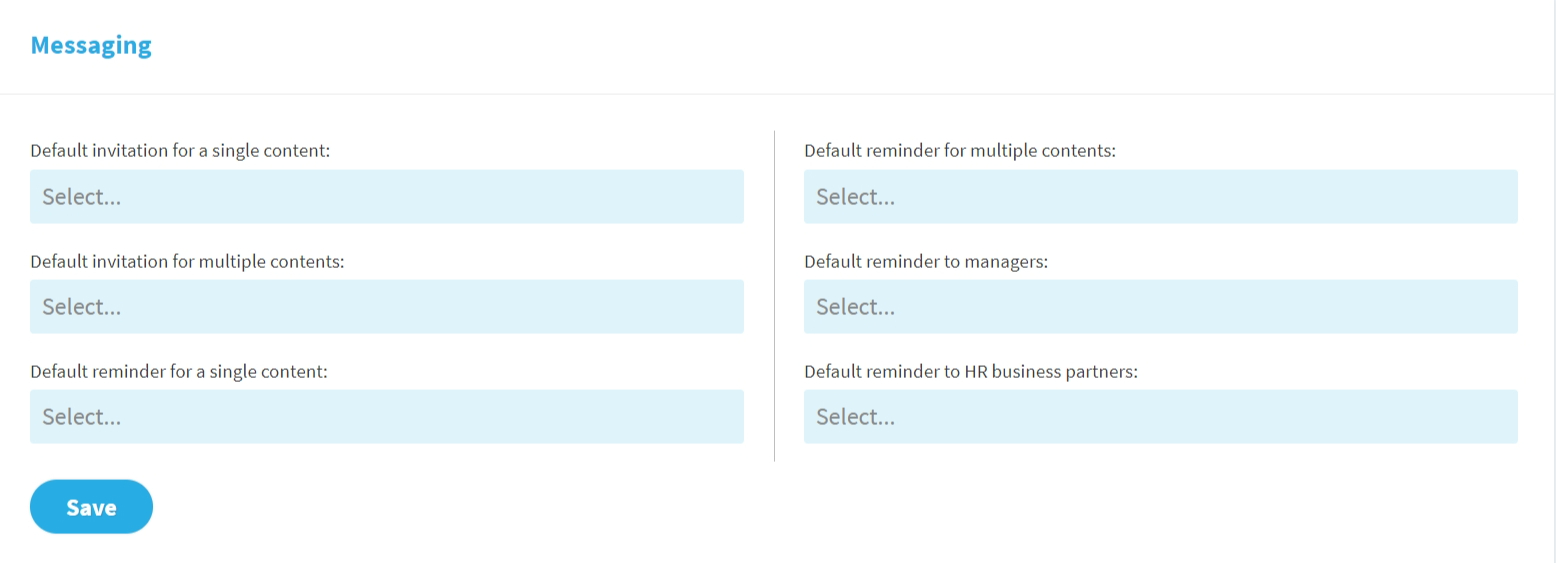
By default, the message of each one of the mentioned above is the default template provided by Datafisher. You can find the default templates provided by Datafisher under "Messaging" → "Templates". The default templates are not editable, so if you are not happy with it, and would like to change the default message, you can create the message template, and select it here as the default message.