Workflows
Use messaging workflows to send training invitations to a target group, with follow-up reminders where required.
You can use emails, push notifications and SMS messages to deliver the invitations.
A workflow is essentially a list of predefined steps to be executed on a target group: send a message, wait a while, send another message to the users that still haven't completed the relevant contents, wait some more, send another message, etc.
First, the messages need to be created on the Messages or Templates page, or you can use the built-in templates.
Next, the messages or templates can be added to the workflow for delivery to the relevant recipient (user, their manager, or HR business partner), with delays between the messages to give users time to complete the relevant contents.
Finally, the workflow needs to be run to send the messages. Workflow can be run manually, or scheduled to be periodically run automatically. Messages are only sent when the workflow is run.
Scheduled workflows have a security feature to prevent accidentally sending messages to many people.
When you schedule a workflow to be run automatically, the number of people who would get their first message from the workflow is saved. When 250 emails or push notifications, or 25 SMSes more than the saved amount would be sent to people who haven't already gotten a message from the same workflow, the scheduling will be paused to require manual confirmation.
In this section
Create a new workflow
To create a new workflow, navigate to "Messaging" → "Workflows" and click on the "Add" button in the right upper corner:
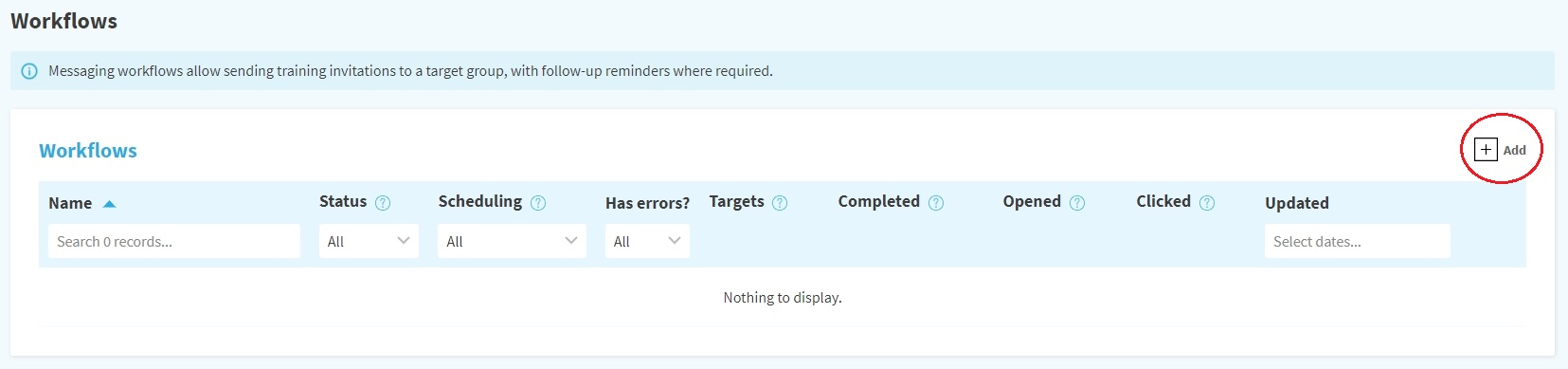
After clicking the "Add" button you will reach the workflow creation page:

Under "General" you need to fill in the following fields:
- Name – choose an appropriate name for the workflow, for instance a unique name that will imply what the role of the workflow is.
- Short description – informative short description of the workflow.
- Relevant contents – choose here one or multiple contents that the workflow will invite or remind the target group users about.
- Permission labels – choose here the most relevant The fallback content to display on prerenderingfor thisThe fallback content to display on prerendering.
Under "Workflow template" you need to choose one of the following options:
- Invitation – a workflow with a single message, an invitation to take a training
- Invitation with a follow-up reminder – a workflow with an invitation to take a training, a delay, and a reminder for users who did not complete the training within the delay
- Invitation with follow-up reminders to the trainee and the manager – a workflow with an invitation to take a training, a delay, a reminder for users who did not complete the training within the delay, and a notification to the managers of the users
- No template – start building the workflow from scratch
In any case, messages and delays can be added to and removed from the workflow as needed.
Edit a workflow
To edit a workflow, navigate to "Messaging" → "Workflows" and click on the name of the workflow that you want to edit.
Managing the workflow is divided into sections:
- Workflow – define the workflow settings and start or schedule the workflow
- Target group – define the group of users who will receive the messages
- One or more workflow actions:
- Message – send a message (can be repeated any number of times)
- Delay – give the recipients a certain time to do the training before they move to the next workflow message (can be repeated any number of times)
- Delay and repeat last message – give the recipients a certain time to do the training before the previous workflow message is repeated
- Results – detailed results of the workflow
Workflow
This section is used to manage the general workflow options.
It is divided into the following tabs:
- Status
- General
- Owner
- Schedule
Here you can review possible issues of the workflow, run the workflow immediately, or start the workflow's scheduled execution.
- Under "Validation" you can review possible issues that the workflow might have.
- Under "Scheduled execution" you can start/stop scheduled execution (if there is one).
- Under "Run workflow" you can run the workflow immediately. Running the workflow immediately will send the messages of the workflow to the target group users.
Here you can edit the general information of the workflow, most importantly the relevant contents that are the basis of the target group filters and variables used in the messages.
Here you can see who is the owner of the workflow, and claim its ownership if needed. After claiming the ownership you will become the owner of the workflow, will be able to edit it, and the workflow scope will be replaced by your scope.
The workflow scope is a security feature that prevents administrators from sending emails to people who they have not been granted access to. For example, someone who is only able to manage Finnish users should not be able to send messages to Swedish users.
Note that this does not mean that the Finnish administrator should not define country=Finland in Target Group → Additional Filters, because the scope is subject to change which might cause unexpected results. Always include the whole intended target group in the filters.
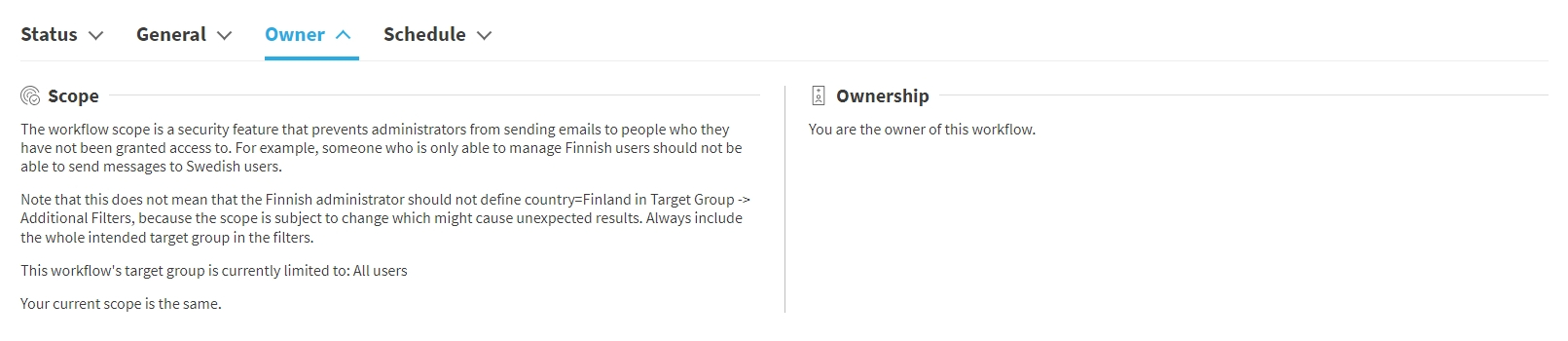
Here you can configure the workflow to be executed at one of the following schedules:
- manually – no schedule, the workflow will run only manually.
- daily – every day at the specified time.
- weekly – every week at the specified weekday and time.
- bi-weekly – every even week at the specified weekday and time.
- monthly – every month at the specified day and time.
- on a certain date – only once on the specified date and time.
Once you define the schedule you also need to start scheduled execution by clicking on the "Start scheduled execution" button in the "Status" tab.
Target group
This section defines who will be the target of the workflow.
It is divided into the following subtabs:
- Context filters
- Additional filters
- Target group
- Excluded
Here you need to define who to include in the target group based on the relevant contents defined in the Workflow section:
- Assignment – choose which of the contents' assignees to include in the target group; selecting none will include all users in the The fallback content to display on prerendering.
- Completion – choose which users to exclude from the users found in the previous point, for example users who have already completed the contents.
- Miscellaneous – further exclude certain users.
- Owner – any users not within the workflow owner's scope are excluded.
Here you can further narrow down the target group that was defined under the context filters.
You can, for example, send the messages only to the mandatory assigned Finnish employees, instead of all mandatory assigned employees.
See how to use assignment for details on how to use the filtering interface.
Here you can see all the users that are currently in the target group.
Here you can exclude all the users that are currently in the target group of the workflow by clicking on the "Exclude current target group" button.
Excluded targets will not receive any messages from this workflow, even if they have been sent some already.
This is useful, for example, when sending automatic welcome emails to new employees: specify everyone as the target group, exclude the current target group, and as a result only new people appearing in the target group would receive messages from the workflow.
Excluding users from the target group cannot be undone.
Sending messages only to a predefined target group
Sometimes you need to send a message to a predefined target group, not everyone that has been assigned the content.
First, you need to make sure that the predefined target group is able to access the content. In order to do this, you need to assign it to the predefined target group, any type of assignment can be used. Some contents might already have assignments that cover it.
Next, under the "Context Filters" tab you need to configure the initial target group where the predefined target group users are later selected from.
For example, if the predefined target group has an optional assignment for the content, you need to check the "Include optional assignees" option. Or, if you want to also include users who have already completed the relevant content, uncheck "Exclude users who have an active completion for all selected contents".
Next, under the "Additional filters" tab you need to define the predefined target group which can be done via the standard assignment/filtering interface.
Finally, under the "Target group" tab you should see only users in the predefined target group. In case some users are missing you need to check the settings under the "Context Filters" tab.
Message
This section defines the message to be sent.
It is divided into the following subtabs:
- Message
- Preview
- Processed targets
- Next targets
Here you can choose the message or template, target user, and which means to use for sending the notification (email, push, SMS).
- Under "Message" you can choose the message/template from the existing ones, or add a new message by clicking on the "New message" button.
- Under "Target user" you can choose if you want the message to be sent to the target group user themselves, their manager, or their HR business partner. The latter two will receive a single message that lists all relevant target group users.
- Under "Message types" you can select what type of message to send.
Here you can see what the message will look like as an email, push message, or SMS message. The preview contains sample values for variables, such as the name of the recipient and the name of the contents.
Here you can see the list of users that the message has been sent to, and
- when the message was sent,
- did the user open the message (subject to privacy protection limitations),
- did the user click on the links in the message,
- which message types were sent (e.g. when the user does not have push notifications enabled, the push notifications icon is not displayed).
Here you can see the list of the users that will receive the message the next time the workflow is executed.
Delay
This section specifies the time between sending different messages.
It is divided into the following subtabs:
- General
- Delayed targets
Here you can select the time users have to complete the content(s).
Once the time is up and the user still has not completed the content(s), the user moves to the next message in the workflow.
Here you can see the list of users that are currently delayed and will not receive any messages from the workflow before the delay is up.
Different users can be at a different point of the delay depending on when the first message was sent to them.
For example:

- Target group users receive the first message of an invitation to the content.
- A delay is set for 30 days, giving the users 30 days to complete the content. When the workflow is running during that time, the users will not receive any additional messages.
- After 30 days, a reminder message is sent to users that haven't completed the training yet.
Delay and repeat last message
This section works like the delay section, except that instead of going to the next message when the delay is up, the previous message is resent instead.
The message can be repeated 1-10 times.
Results
Here you can see the detailed results of the workflow, such as how many messages have been sent so far, how many users are still incomplete, overall completion rate, etc.
View existing workflows
The list of workflows is available as a standard table when navigating "Messaging" → "Workflows".
Columns
- Name – the name of the workflow.
- Status – the status of the workflow.
- Stopped – the workflow is stopped without any activity
- Starting – the workflow is about to start running
- Running – the workflow is running and potentially sending messages
- Scheduling
- ON: the workflow was set to run automatically and messages are sent at a predefined time.
- OFF: the messages are not set to be sent automatically.
- Has errors? – you can see where and what the errors are by opening the workflow, they are marked in red.
- Targets – the current size of the workflow's target group.
- Completed – the percentage of users that have completed the training(s), possibly as a result of this workflow's messages.
- Opened – the approximate percentage of users that have opened the invitation or reminder message.
- Clicked – the percentage of users that have clicked on a link in the invitation or reminder message.
- Updated – the time the workflow was last updated.
Filters and actions
- Add – add a new workflow