Events
Events Overview Basics
Navigate: Content > Events
On the events page, you can see the events you have created or have access to in two lists, one for current events and one for all events. This shows the details of the events and if the event is already active, the number of enrolled users and
To create a new event, navigate: Content > + icon or Content > Events > + icon
Current Events and All Events
Current Events List
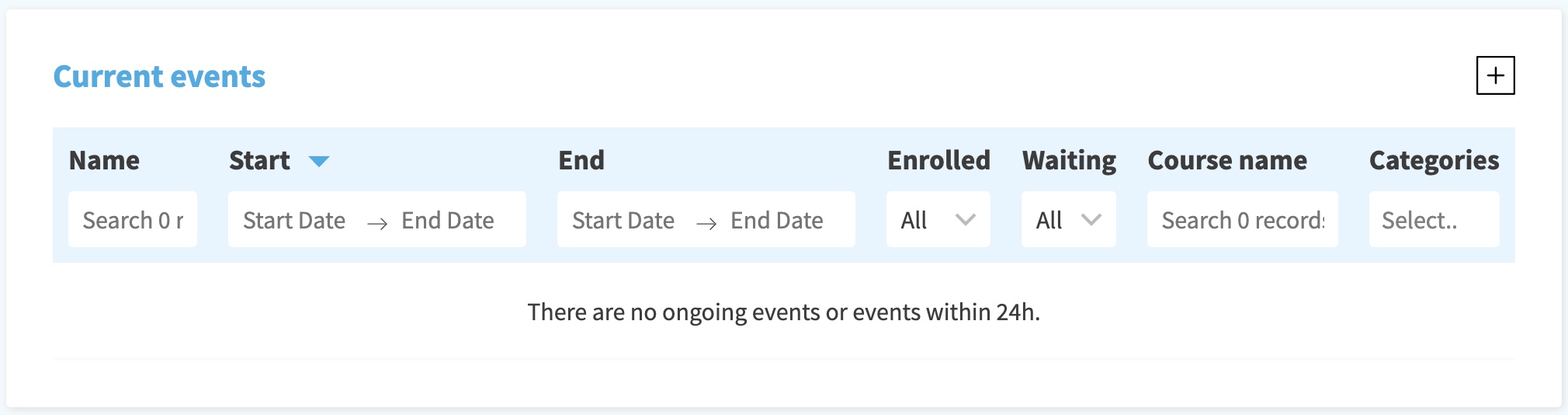
On the top of the events page, admin can see the table that includes all current events that are active and happening today and the admin has access privileges for. The table contains a list of events, with seven separate columns of information: name, start, end, enrolled, waiting, course name, and categories and a plus button + to add a new event.
All Events List
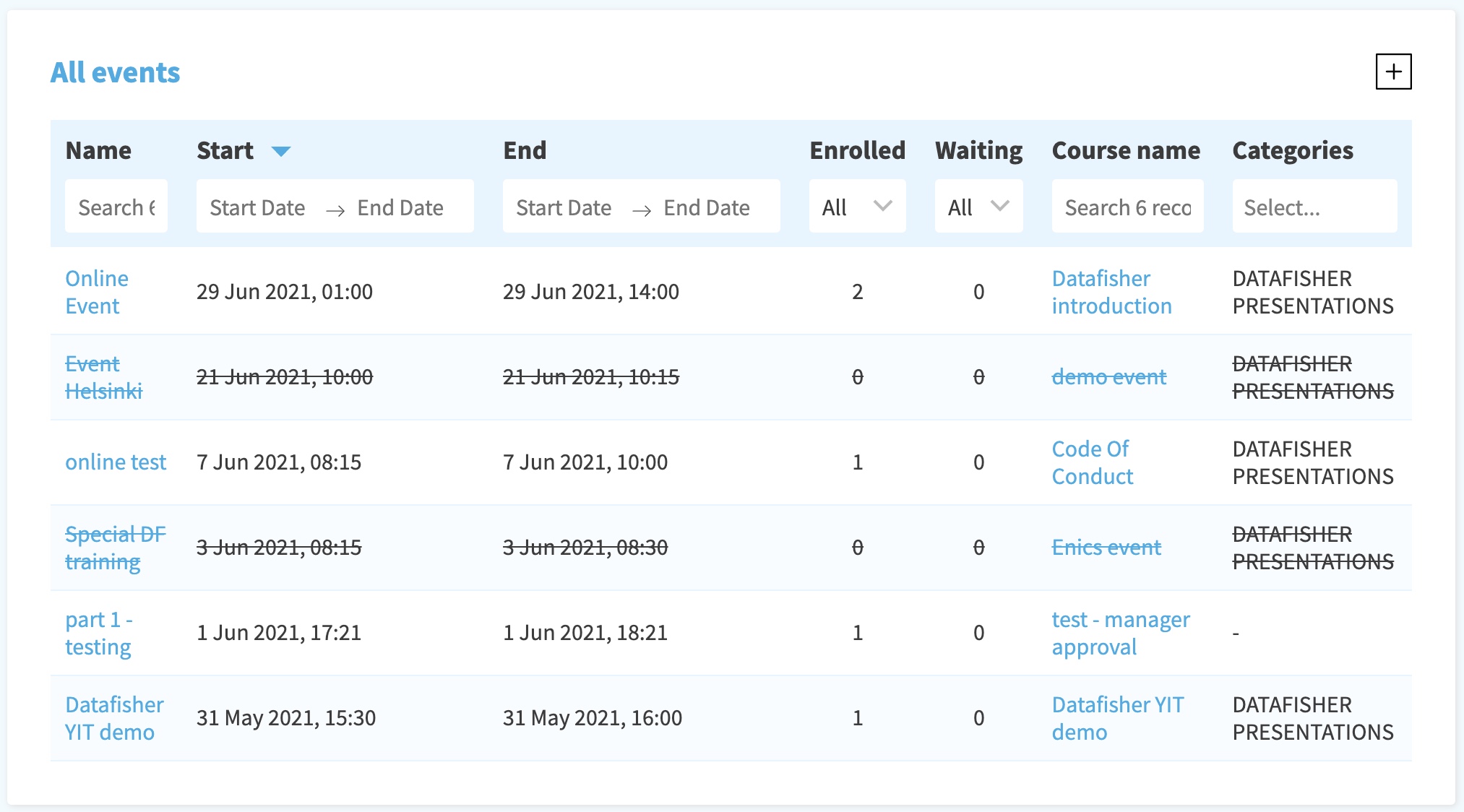
Under the Current Events table, at the bottom of the events page, you can see the table that includes all events that are active, and the admin has access privileges for. The table contains a list of events, with seven separate columns of information: name, start, end, enrolled, waiting, course name, and categories and a plus (+) button to add a new event.
Filtering Events
To find a specific event or a group of events, you can use one of the seven column headers on top of the table headers in either the Current Events list or All Events list.. Each column has a different method to apply the search: typing, selecting, or choosing an option from a dropdown list.
Name – the name of the event, start typing the name of the event to apply this filter.
Start – the date when the event begins, choose the date by clicking the field, an open calendar will pop up and the admin can choose the starting date of the event.
End – the ending date for the event. choose the date by clicking the field, an open calendar will pop up and the admin can choose the ending date of the event.
Enrolled – the number of
Waiting – when Maximum number of
Course name – the name of the course that the event related to. start typing the name of the course to apply this filter.
Categories – list of all
Number Of Events Shown
When there are more than 10 current events, admin can choose the number of events items that appear on the table by clicking on the drop-down menu under the list of events, next to the count of events pages. Choose between 10 – 300 rows.
Filtering and Search for a Course
Finding a certain event happens by typing a part of or the whole name of the event under the Name field at the top of the table in the Name column. Admins can also filter the results of the table using the other column headers, e.g., choosing the start or end time of the event, filtering by enrolled or waiting statuses, inserting the name of the course that the event is part of or searching by one of the existing
In the upper right corner above the table, there is a plus button to add a new event, clicking on this button will lead to the add a new content page where admin can create new content and add new events to that content.
After applying one of the filtering options, a new filtering icon will appear on the left side of the plus button.
Edit Events
Navigate: Content or Events > Search Content > Click Event Name > Events Tab
To edit an event while on the Events page, search for the event using the table headers in either the Current Events list or All Events list. After finding the correct event, click on the event name, which is indicated in blue. This will redirect you to the edit content view.
Alternatively, click on the Content tab using the navigation on the left of the
Learn more in the Adding Content section for a detailed description of each field you can edit or Events Tab section for details about updating details specifically relating to the event.