Events
Navigate: Content > Search Content or + Icon > Events
This tab is only visible for events, not for learning paths or single
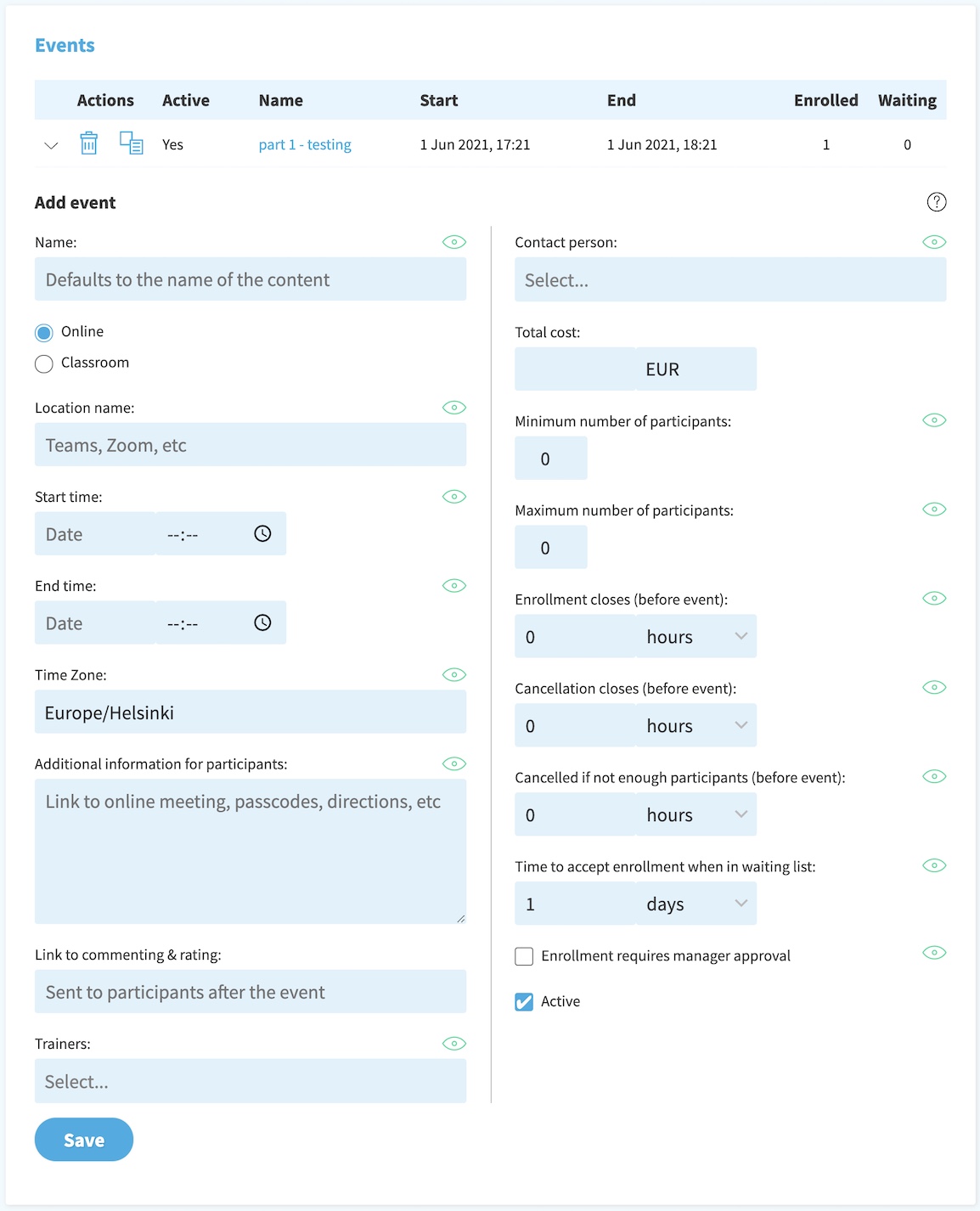
Once you create an event, use this tab to define and set all the details of the event. Events appear in the User Portal Event Calendar and the information that is visible is marked with an eye icon.
You can preview your event while creating it by clicking the link on the top right corner of the page, which will lead to the User Portal Event Page.
First enter the name of the event in the Name field, and then tick if the event is either an
Remember to click Save at the bottom of the page after you have made your changes.
If you have already created an event and want to see the list of
Online Events
Add details for the
Location Name
This is where you define if the software you are using for your event, e.g. Teams.
Start and End Time
Choose the date when your event is going to take place by clicking on the field and selecting the date from the calendar. When you choose the start date the system automatically selects the same date for the end date. After choosing the date, click the field to the right to select the start time and end time of the event.
Time Zone
For informing international
Additional Information for Participants
This field is meant for giving a description of the event for the attendees. Write the relevant information such as
Link to Commenting & Rating
If you want to collect feedback from the event after it with an online form, you can insert the link to the form on this field.
Trainers
Enter the name of who is going to be the trainer or lead of this event or
If the trainer is not already added, click on "add new trainer" at the bottom of the list of search results. A pop-up will appear, and you can add their information and contact details. Click Save to finish creating the new trainer.
Contact person
Enter the name of who is the main contact person or person to contact if any questions arise for the
If the contact person is not already in the system, contact support if you do not have access to add a
Total Cost
You can use this field to put the total cost of the event for each participant. This field is not visible in the
Minimum Number of Participants
If the event needs to have a minimum number of
Maximum Number of Participants
Here you can define the maximum number of
Enrollment Closes (Before Event)
Here you can define the time and date when
Cancellation Closes (Before Event)
Here you can define the time when it is possible for the
Cancelled if Not Enough Participants (Before Event)
If the event must have a minimum number of
Time to Accept Enrollment When in The fallback content to display on prerendering
If a user has been on the wait list for the event, and if a spot opens to enroll, this the amount of time they must enroll in the event before the spot goes to the next on the waitlist. This is convenient in cases where the user has been waiting for a long time before the event, and might have already made other possible engagements, so they get a chance to review their options or availability, or if there are several people on the waitlist.
Enrollment Requires The fallback content to display on prerendering
By choosing this option the enrollment of a user for this event is shown first in their manager’s Manager View, so they can approve the attendance. This is convenient in cases of certain types of expertise training or if an event has a cost that needs to be approved.
Active
If you want the event to be visible in the
After you have made the relevant changes click the Save button, and the event appears on the Events list under the Events tab in the left navigation menu under
Classroom Events
If your event takes place onsite at a physical location, add details for the
Search Existing Locations
If you know that the location for your event is already in the system, you can choose it from the drop-down menu here. If not, fill out the location details in the fields below.
Location name
Here you give the name of the location where the event will be held, such as the name of the company, a mill, a building, or another location.
Address
Give here the street address for the event location.
Room
If the event takes place in a certain office, a class or, or conference room, write the room number or specific name of the room here.
City
Write down the city or town the event takes place in.
Region or State
Write down the region or state that the event takes place in.
Country
Write down the country for the location the event takes place in.
Start and End Time
Choose the date when your event is going to take place by clicking on the field and selecting the date from the calendar. When you choose the start date the system automatically selects the same date for the end date. After choosing the date, click the field to the right to select the start time and end time of the event.
Time Zone
For informing international users it is good to add the time zone your event is held in, and what time the event is set so they can adjust the time to their own to their own. Choose the relevant time zone from the drop-down menu.
Additional Information for Participants
This field is meant for giving a description of the event for the attendees. Write the relevant information such as
Link to Commenting & Rating
If you want to collect feedback from the event after it with an online form, you can insert the link to the form on this field.
Trainers
Enter the name of who is going to be the trainer or lead of this event or
If the trainer is not already added, click on "add new trainer" at the bottom of the list of search results. A pop-up will appear, and you can add their information and contact details. Click Save to finish creating the new trainer.
Contact person
Enter the name of who is the main contact person or person to contact if any questions arise for the
Total Cost
You can use this field to put the total cost of the event for each participant. This field is not visible in the
Minimum Number of Participants
If the event needs to have a minimum number of
Maximum Number of Participants
Here you can define the maximum number of
Enrollment Closes (Before Event)
Here you can define the time and date when
Cancellation Closes (Before Event)
Here you can define the time when it is possible for the
Cancelled if Not Enough Participants (Before Event)
If the event must have a minimum number of
Time to Accept Enrollment When in Waiting List
If a user has been on the wait list for the event, and if a spot opens to enroll, this the amount of time they must enroll in the event before the spot goes to the next on the waitlist. This is convenient in cases where the
Enrollment Requires The fallback content to display on prerendering
By choosing this option the enrollment of a
Active
If you want the event to be visible in the
After you have made the relevant changes click the Save button, and the event appears on the Events list under the Events tab in the left navigation menu under Content.
Event notifications
Various notifications are sent by the events system:
| Name | Description | Schedule |
|---|---|---|
| Event registration notification | Sent to users after they have enrolled to an event or its waiting list | The fallback content to display on prerendering |
| Event registration cancelled | Sent to users after their enrollment has been cancelled | The fallback content to display on prerendering |
| Event enrollment offer | Sent to users whenever a spot to an event is available asking them to confirm or reject the offer | The fallback content to display on prerendering |
| Event modification notification | Sent to users enrolled to an event whenever its important data has been modified | 5min after modification, or 1min when it's made less than 30min before event start |
| Event about to start notification | Sent to users enrolled to an event 30min before it is about to start and includes any private information for participants | The fallback content to display on prerendering |
| Event cancellation notification (*) | Sent to users after an event they were enrolled to was cancelled | The fallback content to display on prerendering |
| Event feedback notification | Sent to users at the end of the day asking them to provide feedback about an event they attended | The fallback content to display on prerendering |
| Event quiz invitation | Sent to users who have participated in an event, but the training has a potentially mandatory quiz they must complete | The fallback content to display on prerendering |
| Event waiting list notification | Sent to users after they have enrolled to the global waiting list of an event | The fallback content to display on prerendering |
| Event unmarked attendance notification | Sent The fallback content to display on prerendering to trainers and content owners, The fallback content to display on prerendering after the event ended to trainers, and 3 The fallback content to display on prerendering after the event ended to content owners | See description |
| Manager event participant failure notification | Sent to managers whenever their team member cancels an enrollment they had previously approved | The fallback content to display on prerendering |
No notifications are sent neither for events that
(*) Except for the event cancellation notification, no notifications are also sent when the event has been cancelled.
The schedule defines when the relevant condition is checked for.
This means that if you, for example, cancel an enrollment and then cancel or
Instead, you should just cancel the event: all enrolled users will be notified and no-one is able to enroll to the event any more.