List
Navigate: Menu > Users
The Users page contains all users currently in the database.
note
Each
The fallback content to display on prerendering
can only view and edit the user data they have access The fallback content to display on prerendering
to.In this section
- Dashboard - statistics overview of users.
- Users list - list existing users.
Dashboard
The dashboard is an overview of the current number of
The fallback content to display on prerendering
in the system and their activity.
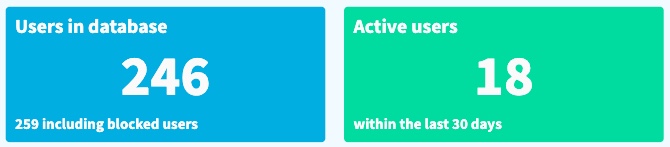
- Users in database - here you can see how many The fallback content to display on prerenderingare in the system. At the bottom, you can see the total number includingThe fallback content to display on prerendering.
- Active users - here you can see how many users have been active in the last 30 days.
User list
The user data is presented in a standard table.
Columns
- Name: the first and last name of the The fallback content to display on prerendering.
- E-mail: the user’s e-mail address.
- Employee ID: the ID number (The fallback content to display on prerendering) of the user.
You can sort or filter the data using the available column filters.
note
These are the standard columns presented in the users table. Additional columns (such as: company/division/country) can be visible in the table, depends on each client's configuration.
Filters and actions
You can perform actions and apply filters on the table data using the available filters and actions:
- Filter
- ON: apply filters on the user list using the dropdowns. Click on advanced mode for more advanced filtering options
- OFF (default): turn on to apply filters
- Blocked
- ON (default): only The fallback content to display on prerenderingare shown in the list
- OFF: include The fallback content to display on prerenderingin the list
- ON (default): only
- Download - download the user list in Excel format
- Add - add new user