Recipes
Here you can find some ideas on how to resolve certain specific issues with the help of the LMS:
- Tracking a training that is done in an external system
- Tracking a training that is or was managed outside the LMS
- Handling simple and advanced versions of a training
- Automatic welcome email to new employees
Tracking a training that is done in an external system
Occasionally, you might need to track the completions of an online training that cannot be integrated into the LMS.
There are several ways to resolve this.
Integrate the system with the LMS
Firstly, the external system could be integrated with the LMS. In this case the training status (incomplete, completed) and other details would be automatically fetched from that system.
As this potentially requires minor development on either side it is usually only reasonable for trainings with a big audience.
Add the training as a link
Secondly, the training could be added as a link. It is then up to the user to sign in if needed and complete the training.
Once completed, the user will confirm that they have passed the training by pressing the "Sign to complete" button in the LMS.
If that is not enough, you can add additional levels of confirmation:
- Enable manager approval for the completions of the content. In this case the user's manager has to confirm the completion before it is valid.
- Show a code at the end of the training that the trainee needs to enter into the LMS. This can be achieved via the quizzes functionality.
- Create an assessment that the user needs to pass after completing the course. This can also be achieved via the quizzes functionality.
Tracking a training that is or was managed outside the LMS
Sometimes you might have to import the training history from an old system, keep track of an internal company process or a training that is completely managed outside the
In this case you can easily use the manual completions functionality to store the completions in the
The manager approval functionality of completions could also be integrated into the process.
Events
Firstly, this could be managed by using the events functionality, which is most useful if training enrollments could be managed via the
- Create the relevant The fallback content to display on prerenderingThe fallback content to display on prerendering.
- Add the relevant event instances if you want to be able to easily see who or how many users participated on a particular date.
- In order to prevent users from enrolling to the event via the The fallback content to display on prerendering, you can set the "Enrollment closes" option to be in the past (e.g. set it to 12 months).
- In order to prevent users from enrolling to the event via the
- Set up the expiration rules and other details if needed.
- Create a new manual completions import for the created content.
- If you added the event instances, you can select the particular event instance.
- Otherwise, you can specify the completion date, also for each user separately.
- Once the completions have been imported, the content is shown as completed in the The fallback content to display on prerenderingand reporting just like when the user completed it via theThe fallback content to display on prerendering. If you set up the expiration rules, the completions will expire accordingly.
The user will be sent a notification if:
- they are manually enrolled to an event instance (outside the manual completions import),
- an event instance is cancelled,
- or a user's enrollment for an event instance is cancelled.
Single trainings
Secondly, if you do not need the events functionality, a single content can be created instead:
- Create the relevant single The fallback content to display on prerendering.
- Set up the expiration rules and other details if needed.
- Tick the "This course is taken outside the LMS" checkbox in the Additional Options tab. This hides the "Start content" button in the The fallback content to display on prerenderingand notifies users that the course cannot be taken in theThe fallback content to display on prerendering.
- Create a new manual completions import for the created content.
- You can specify the completion date, also for each user separately.
- Once the completions have been imported, the content is shown as completed in the The fallback content to display on prerenderingand reporting just like when the user completed it via theThe fallback content to display on prerendering. If you set up the expiration rules, the completions will expire accordingly.
Handling simple and advanced versions of a training
Sometimes you might have a training that has a simple and an advanced version, with different target groups.
For example, the "Office employees" could be required to do the advanced version, and "Store employees" the simple one.
One way of resolving this would be to integrate the selection into the training itself, but in that case it is not possible to easily verify afterwards whether all "Office employees" actually took the advanced version.
Another option is creating two different contents in the
Create target groups
The easiest is to filter out employees of either group and create a user group of them.
The employees of the other group can then be defined as everyone not belonging to the first group by using the advanced mode of assignment filters:
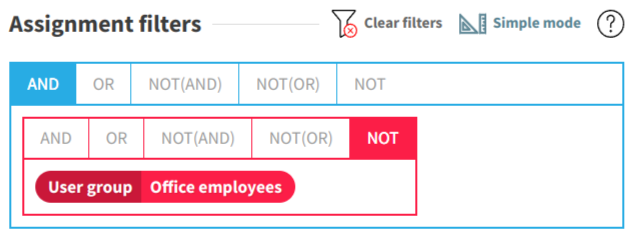
You can then use the user groups to assign the contents to the target groups. Creating the second user group could also be skipped and the filters be defined directly when assigning the contents.
Reporting
Advanced reporting allows you easily view a report as if they were a single training:
- Under "Contents" select all relevant The fallback content to display on prerenderingto include in the report
- Set "Completion type" to "The user must have completed any of the selected contents"
- Set "Report scope" to "Include mandatory assignees". Also check "Include everyone who has started the content" if the advanced version is optionally available for everyone.
Automatic welcome email to new employees
In this section you can learn how to use the workflow's excluded users feature to send welcome emails only to new employees:
- Create the welcome message that you want the new employees to receive.
- Create a new workflow as follows:
- Name the workflow e.g. "Welcome message to new employees".
- The relevant contents should be a content (any content) that is assigned to all users as mandatory.
- The workflow template should be "Invitation".
After creating the workflow:
- Under Target group → Context filters ensure the following is marked:
- Include only mandatory assignees
- Exclude users who have an active completion for all selected contents
- Under Target group → Additional filters apply additional filters on the target group if you want the welcome message to be sent to a specific group of new employees (e.g. only for new employees in Finland). If you want all new employees to receive the welcome email, don't apply any filters here.
- Under Target group → Excluded: click on "Exclude current target group" to exclude all current users from the target group. This way, only future new users in this target group will receive the welcome email.
- Under Message → General: select the welcome message that you created for this purpose to be the message of this workflow.
The current target group of the workflow should now be 0 users, because all current users have been excluded.
Finally, you can either run the workflow manually (e.g. after adding new users into the LMS), or schedule it to be run automatically (e.g. when new users are imported automatically from the HR system).
To run the workflow manually, under Workflow → Status click "Run workflow immediately".
To schedule the workflow to be run automatically, set up the schedule under Workflow → Schedule and then under Workflow → Status click "Start scheduled execution".
In case you add a reminder to the workflow later, it would also be sent to not-so-new users who still haven't completed the selected content. If you do not want that, you should repeat excluding the current target group.