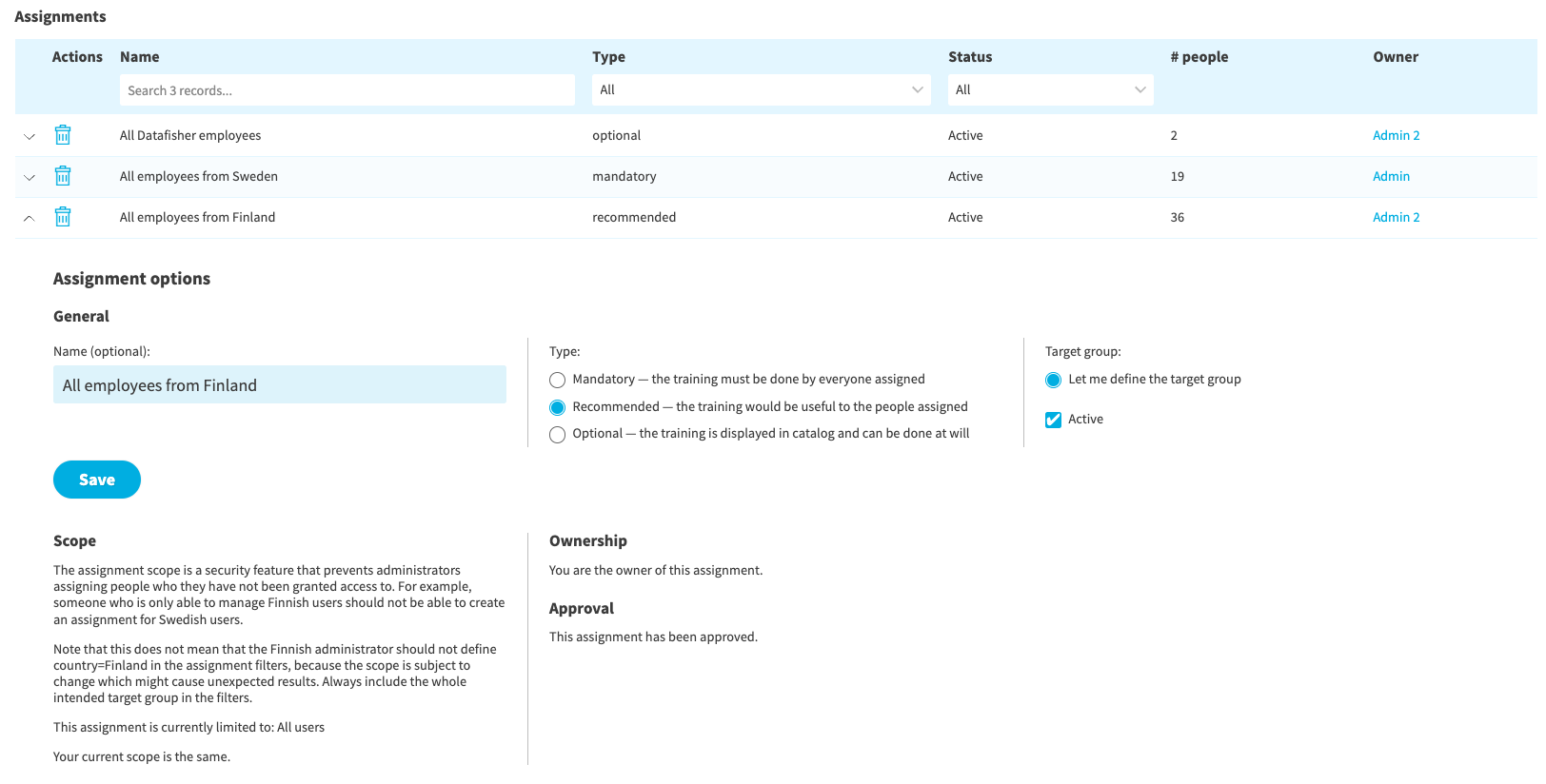Assignment
Navigate: Content > Search Content or + Icon > Assignment
On this tab you can see the assignment groups, edit them or create a new one.
By assigning users you will give them access to the training on the LMS user portal. You have the possibility to create multiple assignments for the same training.
There are three types of assignments:
- Mandatory – Assigned users must do the training
- Recommended – Doing the training is recommended for the assigned users
- Optional – The training will be shown in the training catalog for the assigned users, and it can be done at will
Note that if a person is assigned to multiple groups, the “highest level” assignment will be the one that is regarded as the correct one. If a person would be assigned to both, mandatory and optional, in this case it would be the mandatory assignment.
Assignments
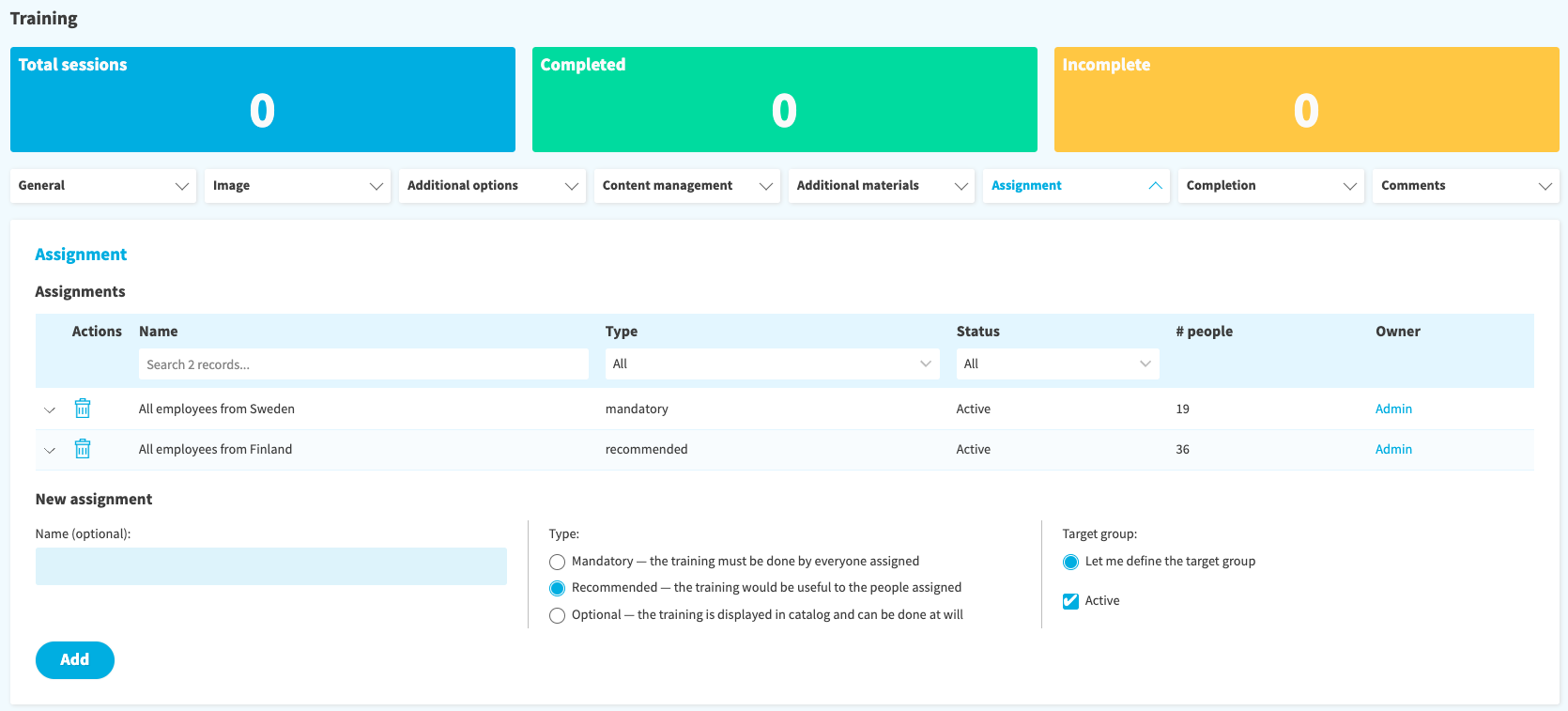
From the table under "Assignments" you can see all assignment groups and edit them.
On the table you can find the following information for each assignment group:
- Name – We recommend using descriptive names to make managing the assignments easier
- Type – Mandatory, recommended or optional
- Status – This tells if the assignment group is active (in use) or inactive (currently not used)
- People – This tells how many users belong to the assignment group
- Owner – This is the admin user who has created or taken responsibility of the assignment group
By clicking the assignment group, you will see more information of it.
You can edit only the assignment groups that you own.
New assignment
Under "New Assignment" you can add a new assignment group.
First select the name and type. Note that if you select mandatory or recommended as the type, you need to define the target group. If you select optional, you can either define the target group or select all users.
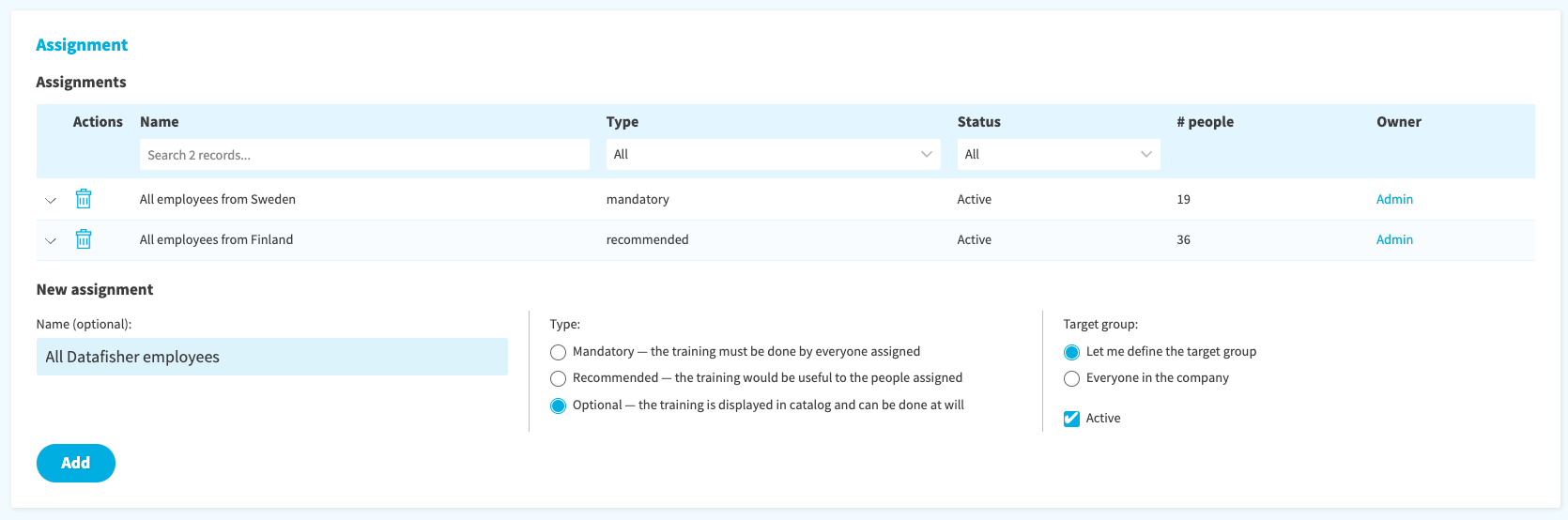
After clicking “Add”, you can still edit the type and target group. On the bottom of the page, you can edit the assignment rules.
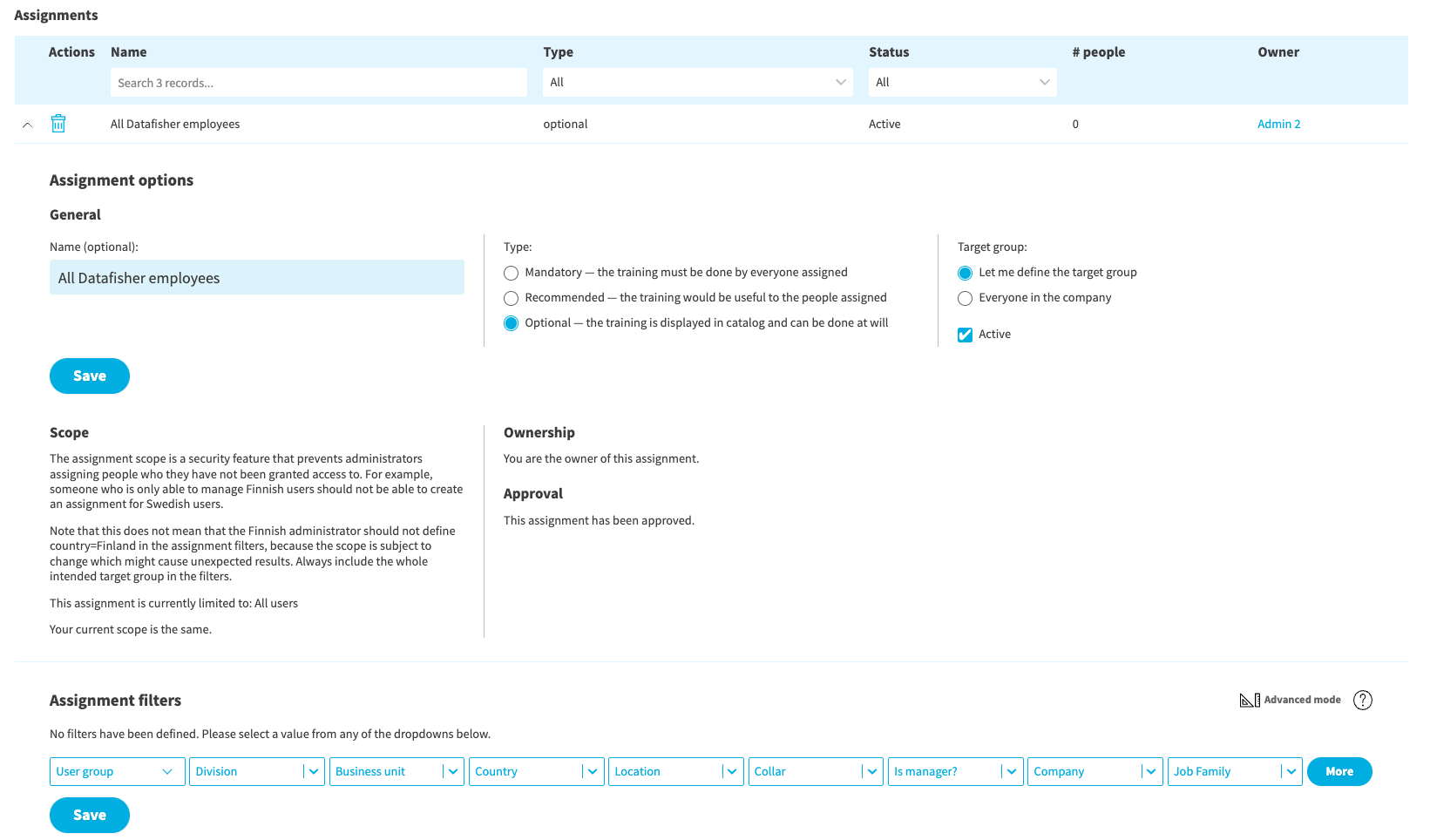
Assignment filters
Under “Assignment filters” you can edit the target group by setting filters. For example, in the picture below all employees from Datafisher oy are selected. Under “Filtering results” you can see a table of all users that belong to the group you have selected.
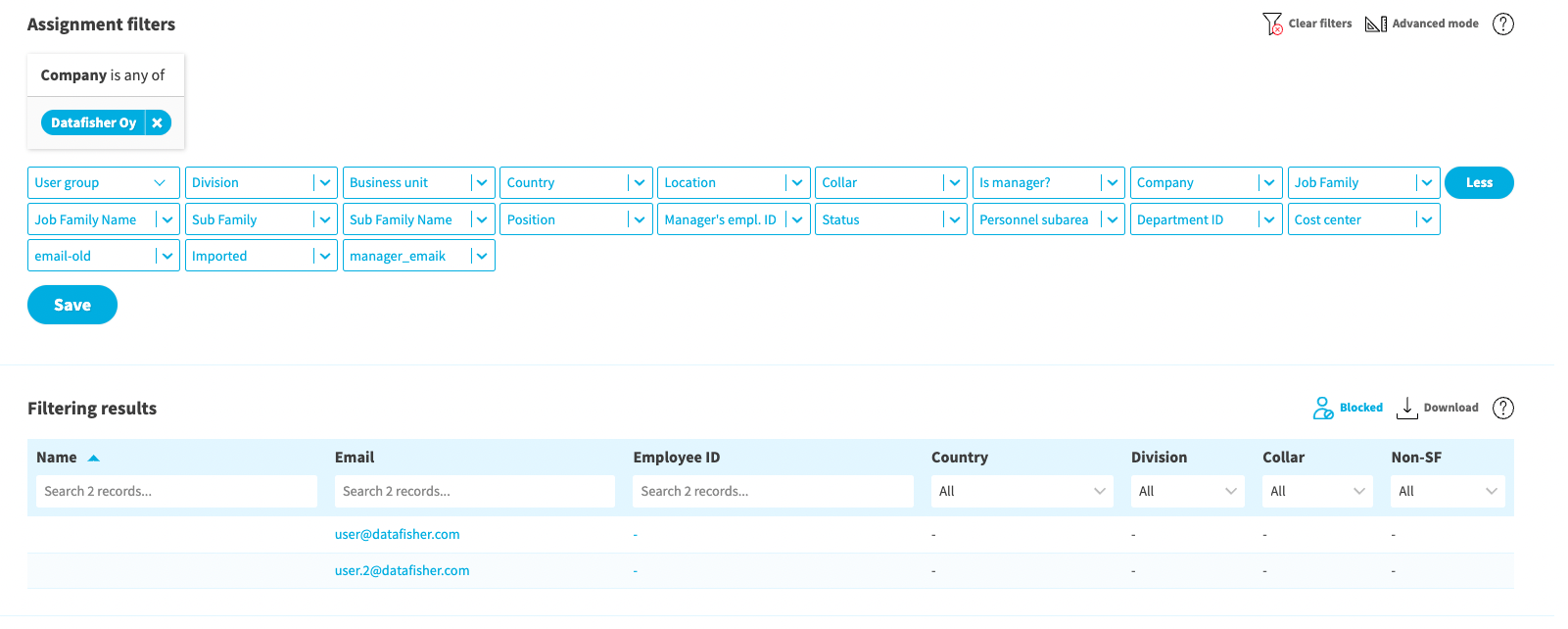
If you want to use more advanced filters such as excluding certain users from the target group, click "Advanced mode" on the upper right corner.
Remember to click "Save" after selecting the assignment filters.
Manual assignment
Under “Manual assignment” you can manually search for employees by name, email or employee ID. You can also copy a list of email addresses or employee IDs, for example from an excel file. Note that the emails or employee IDs must be on separate rows.
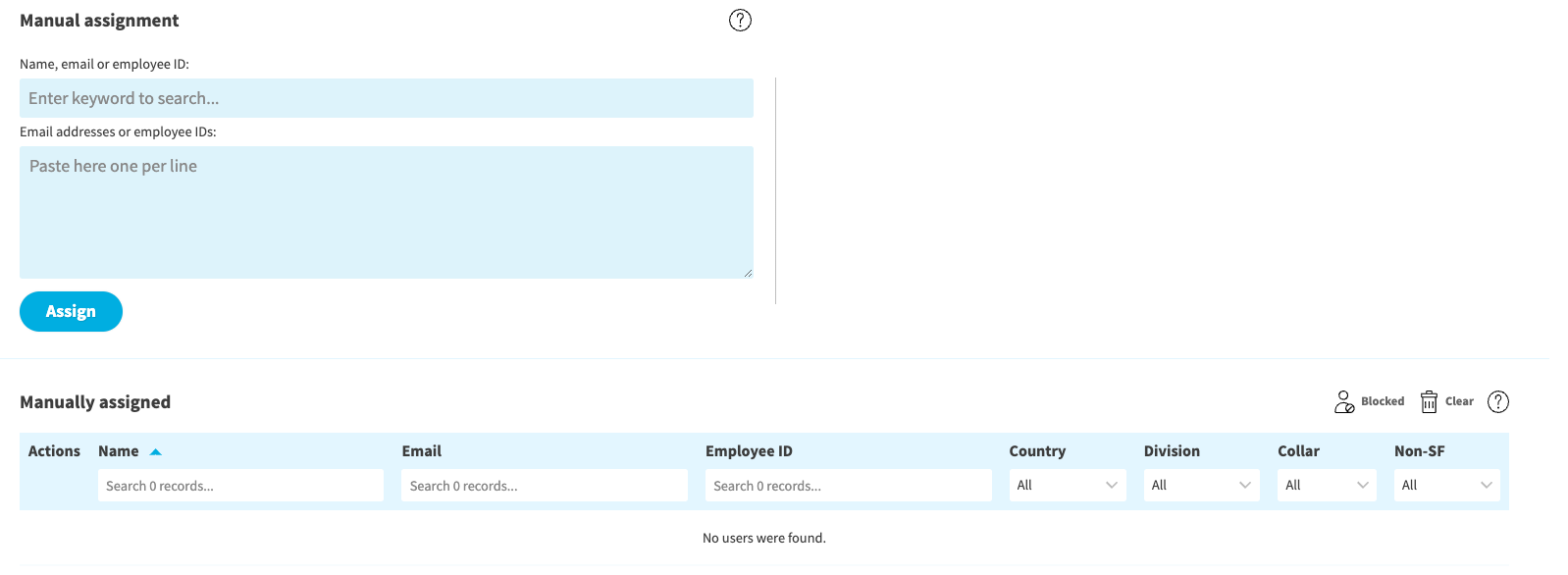
Creating a mandatory assignment might require approval from a super administrator.
You are only able to assign users that are in your user scope. For example, if you can manage only users from Finland, you will be able to assign only users from Finland.
Claiming ownership of an assignment group
If you need to manage someone’s assignment group, for example due to longer absence of the person, you can claim the ownership of the assignment group.
You can do that by clicking the assignment group and then selecting “Claim ownership”.
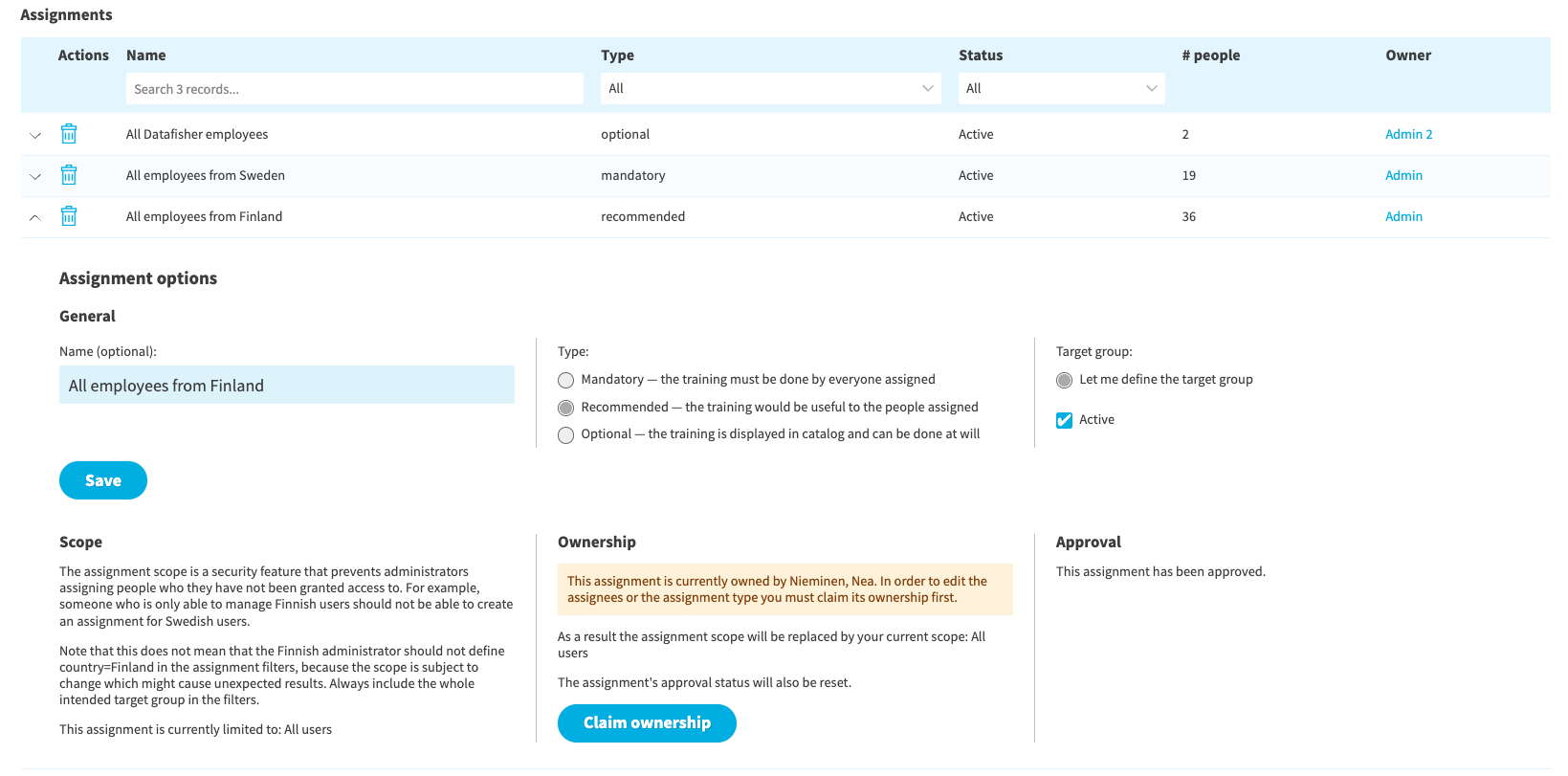
After clicking the button, the system will ask you for confirmation.
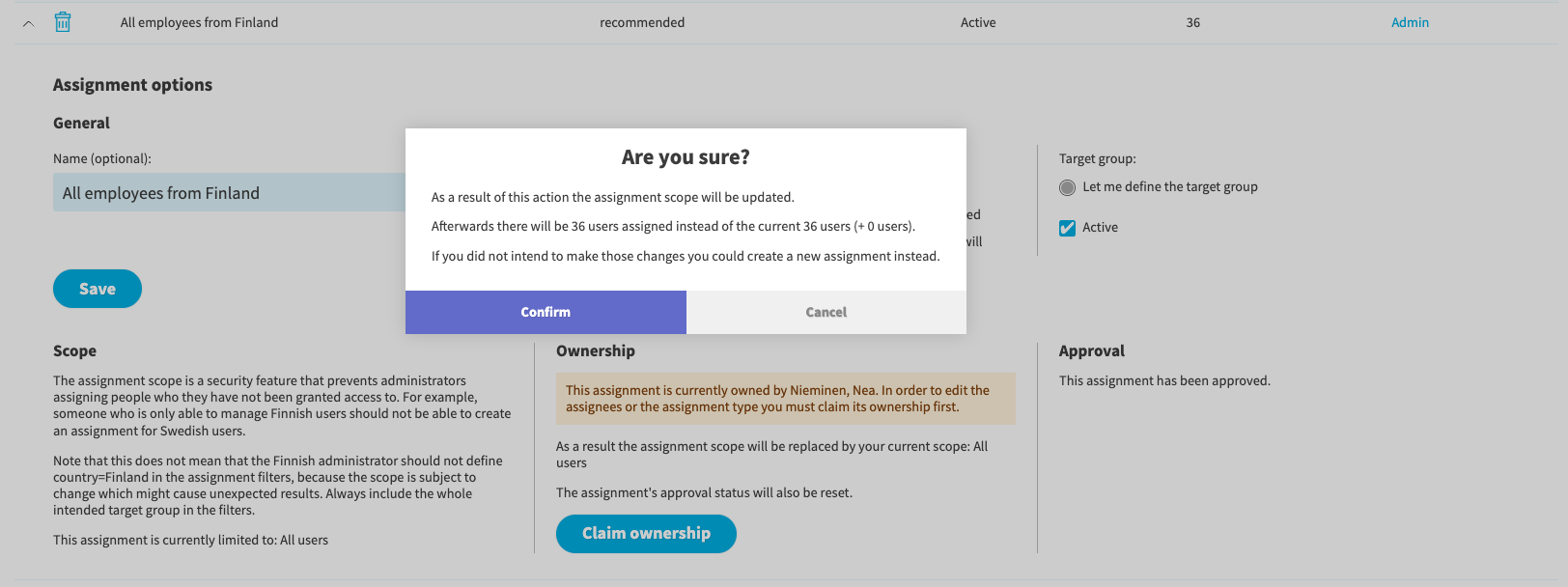
The scope of the assignment group will be changed according to your user scope. The confirmation message tells you how the assignment group will change – for example in the picture below, all users belong to the admin’s scope, so it will not be changed.
After clicking “Confirm”, you will be able to manage everything related to the assignment group.