Content and Materials
Navigate: Content > Search Content or + Icon > Content Management
Under the Content Management section you can manage different files relevant for the
- Content – the training itself;
- Additional materials – additional materials to be displayed on the course page, optionally available to everyone;
- Source files – the original files needed to generate the uploaded content or materials.
Contents and materials list
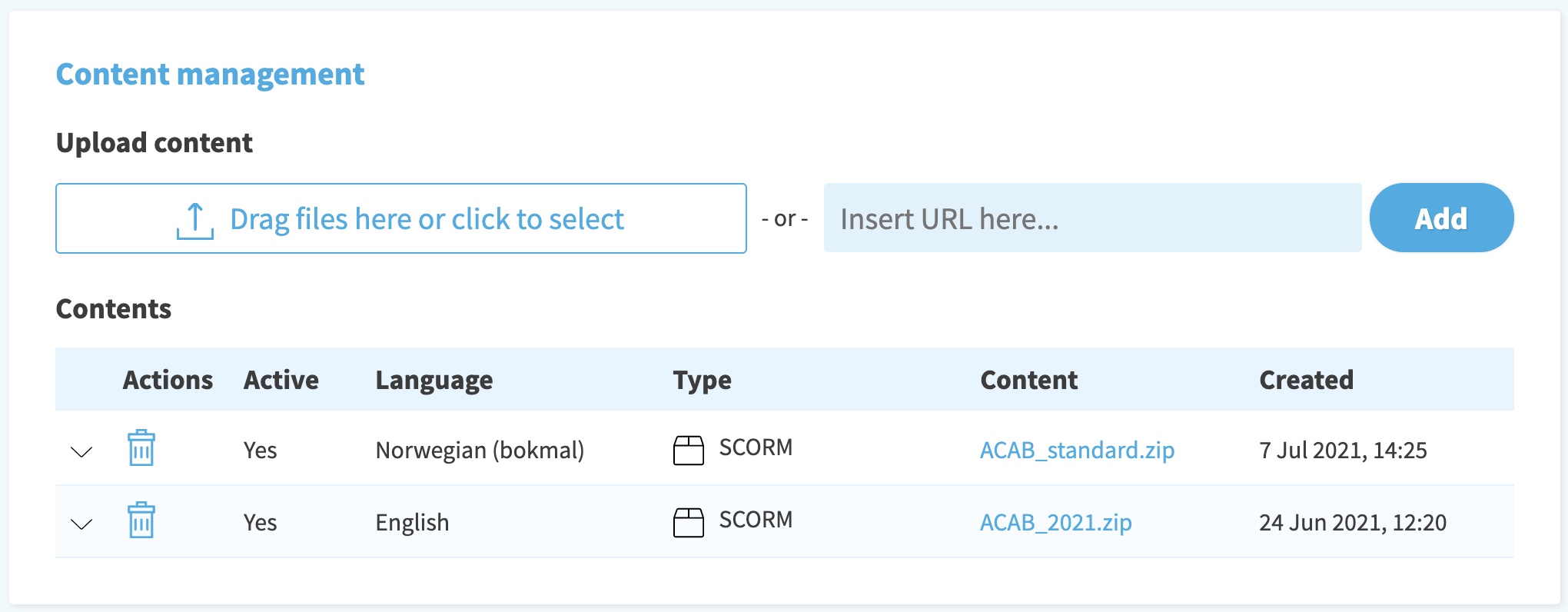
The uploaded file(s) are listed near the bottom of the page in a table with Actions, Active status, Language, Type, Content (name), and Created (date uploaded) columns for each. In this table you can modify the language and type of file by clicking the down arrow on the left side of each row. You can also delete file(s) here by clicking on either the red Delete button or the trash can icon.
You can download the uploaded files by clicking on the name of the file in the list, which will automatically start downloading the file to your device.
Uploading materials
You can upload files by either dragging and dropping the file into the upload field or by clicking and browsing your files on your device. You can also add links (URLs) in the URL box and click the Add button.
Supported file types are:
- SCORM (1.2, 2004)
- PDF files
- mp4 and webm video files
- links to mp4 and webm video files
- links to m3u8 video playlists (HLS and DASH are supported)
- links to external websites
- Excel files (additional materials only)
- zip files (source files only)
The maximum allowed file size is 1000MB.
Once a file is selected or dropped into the upload field, the file will start uploading automatically. After the upload is complete, the page will expand under the upload field to display "New Content: [FILE NAME]" where you can select the language of the file, the type of file, and if this file should be active or not, as well as delete it if necessary.
If your chosen material is not supported, you receive an error message in the upload field. In this case choose another file or modify your
An active file means that this is the file that is connected to the
If you want your file to be available immediately after uploading and in use, tick the box next to Active. If you do not tick this, the